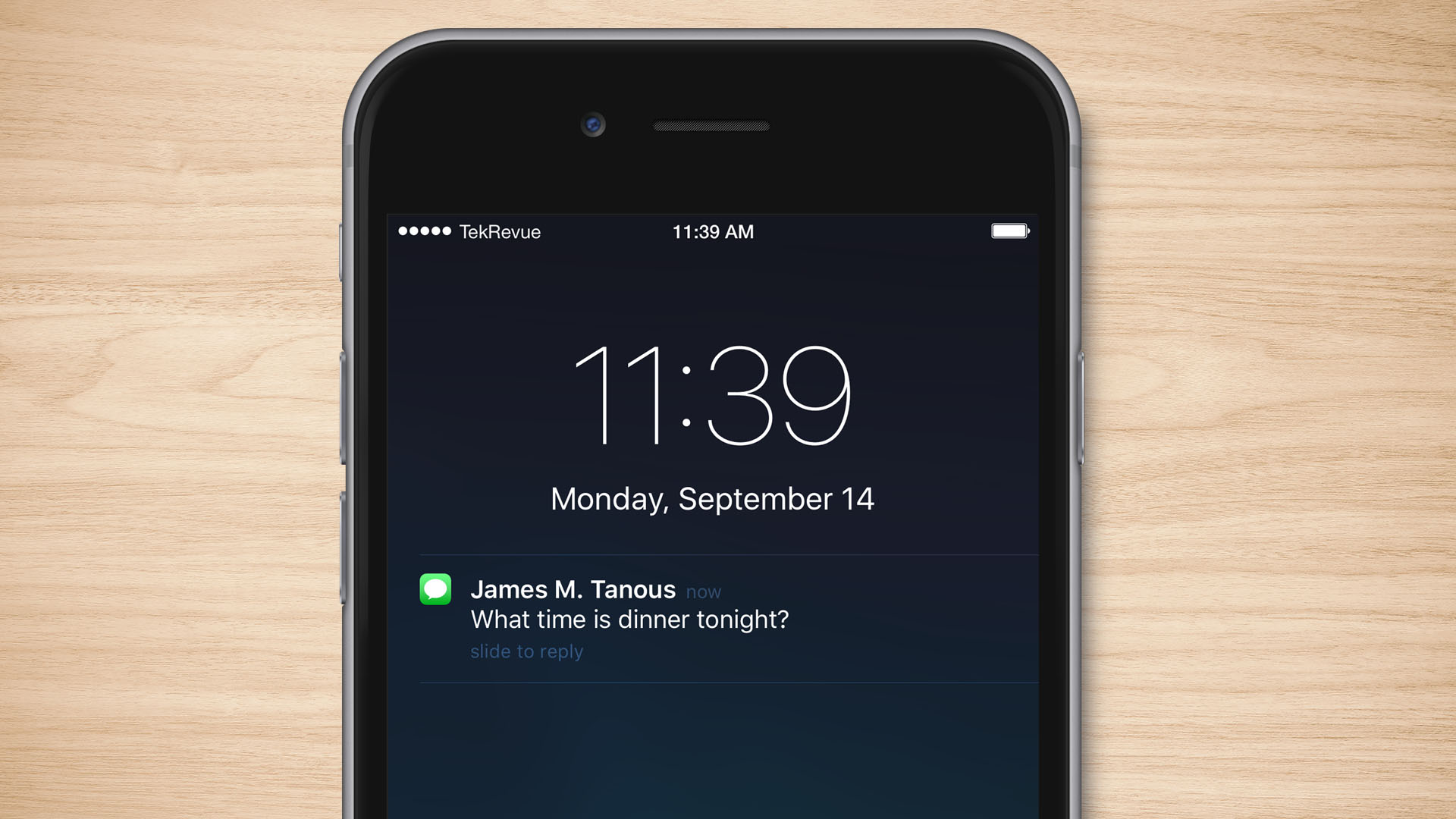همانطور که می دانید، دو قسمت قبلی سری مقالات آموزش گوشی آیفون و راهنمای گوشی آیفون منتشر شد و در این مقاله هم با دومین قسمت از سری مقالات آموزش آیفون از مبتدی تا پیشرفته در خدمت شما هستیم؛ در این قسمت، قصد داریم برخی از بخش هاکه در قسمت های قبلی درباره آن ها صحبتی نشده بود را، به شما معرفی کنیم. در ادامه، همراه الو آیفون باشید.
آموزش گوشی آیفون ؛ بخش حریم خصوصی
اولین بخشی که قرار است در سومین قسمت از سری مقالات آموزش و ترفند های گوشی آیفون به آن بپردازیم، بخش Display And Brightness است؛ در این بخش، شما به تمامی تنظیمات مرتبط با صفحه نمایش گوشی آیفون تان دسترسی دارید و در صورت نیاز می توانید در آن تغییراتی ایجاد کنید.
اولین قسمتی که در این بخش مشاهده می کنید، مربوط به نور صفحه است؛ شما می توانید متناسب با شرایط نور اطراف تان و البته محیطی که در آن از گوشی استفاده می کنید، میزان روشنایی صفحه گوشی را تنظیم کنید. البته قادر هستید تا با زدن تیک گزینه Auto Brightness، به گوشی اجازه دهید که میزان نور صفحه نمایش را به صورت خودکار با توجه به نور اطراف و محیط، تنظیم کند.
NightShift
قسمت دیگری به اسم NightShift که در آموزش گوشی آیفون آن را معرفی می کنیم، در این بخش وجود دارد که رنگ های صفحه نمایش را گرم تر می کند و مضرات ناشی از نگاه کردن به آن را کاهش می دهد؛ زیرا در صفحه نمایش نور آبی وجود دارد که در فضا های تاریک آسیب زیادی به چشم وارد می کند. این بخش، علاوه بر گرم تر کردن رنگ صفحه نمایش، نور آبی صفحه نمایش را هم کاهش خواهد داد.
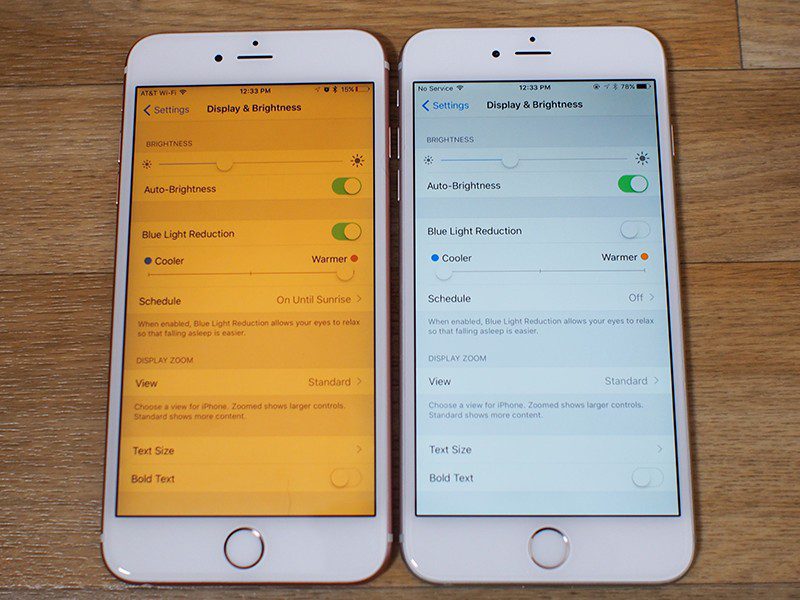
آموزش گوشی آیفون
Scheduled
Scheduled در بخش NightShift قرار دارد؛ اگر این گزینه را تیک بزنید یا روشن کنید، قابلیت تنظیم کردن موقعیت و زمان برای استفاده از ویژگی NightShift را خواهید داشت. اما گزینه Manually Enable Until Tomorrow برای روشن و فعال کردن این ویژگی به صورت دستی است که فقط یک روز فعال است و برای فعال سازی دوباره، باید روزی یک بار این گزینه را بزنید. در آخر هم، قسمتی وجود دارد که مقدار گرمای نور در این شرایط را تنظیم می کند.
AutoLock
در اولین بخش آموزش گوشی آیفون و همچنین ترفند های گوشی آیفون بخش Display And Brightness، به AutoLock می رسیم؛ این بخش باعث می شود که بعد از لمس نکردن صفحه گوشی برای مدتی مشخص، صفحه گوشی خاموش شود. شما می توانید در این بخش، مدت زمان برای لمس نکردن و خاموش شدن صفحه را تعیین کنید. اگر علاقه ای به مشخص کردن زمان ندارید، می توانید با زدن گزینه Never که به معنی هرگز است، از این کار جلوگیری کنید. با زدن گزینه Never، تا زمانی که خودتان صفحه را خاموش نکنید، صفحه خاموش نخواهد شد.
در آپدیت جدید آیفون iOS 10، ویژگی به اسم Raise To Wake اضافه شده است؛ وقتی این ویژگی را فعال کنید، هنگام بیرون آوردن گوشی از جیب تان و یا برداشتن آن از مکانی ثابت مانند میز، صفحه نمایش روشن می شود و تمامی اعلانات و پیام هایی که برای شما ارسال شده است، نمایش داده خواهد شد.
Text Size ؛ درشت کردن متن در آموزش گوشی آیفون
گزینه Text Size هم در این بخش وجود دارد؛ همانطور که از اسم این گزینه مشخص است، مربوط به سایز متن ها است. در این قسمت می توانید بزرگی یا کوچکی متن را مشخص و با فعال کردن گزینه BoldText، متن ها را پر رنگ تر کنید. در قسمت Zoom هم می توانید خود صفحه را بزرگ تر یا کوچک تر کنید تا خواندن متون در آن صفحه راحت تر باشد.
Wallpaper
بخش Wallpaper، مربوط به تصویر پس زمینه و بک گراند گوشی تان است؛ در ادامه با مقاله آموزش گوشی آیفون و راهنمای گوشی آیفون همراه باشید تا با این بخش بیشتر آشنا شوید.
در این بخش، صفحه قفل و صفحه اصلی را پیش رو دارید که می توانید تصویر زمینه هر کدام از آن ها را به صورت جداگانه انتخاب کنید؛ برای این کار، بر روی صفحه قفل یا صفحه اصلی بزنید تا به قسمت های مرتبط وارد شوید و از بخش گالری، بک گراند گوشی را مشخص کنید. لازم به ذکر است که می توانید از تصاویر متحرک هم استفاده کنید.
Choose A New Wallpaper قسمتی است که می توانید تصویر زمینه را از آن جا انتخاب کنید؛ در انتهای همین بخش می توانید به گالری دسترسی داشته باشید و در صورت نیاز، از تصاویر گالری برای تصویر پس زمینه و بک گراند گوشی در صفحه قفل و صفحه اصلی استفاده کنید. البته تصاویری هم به صورت خودکار وجود دارد که در صورت نداشتن عکس، می توانید از آن ها برای تصویر زمینه استفاده کنید.
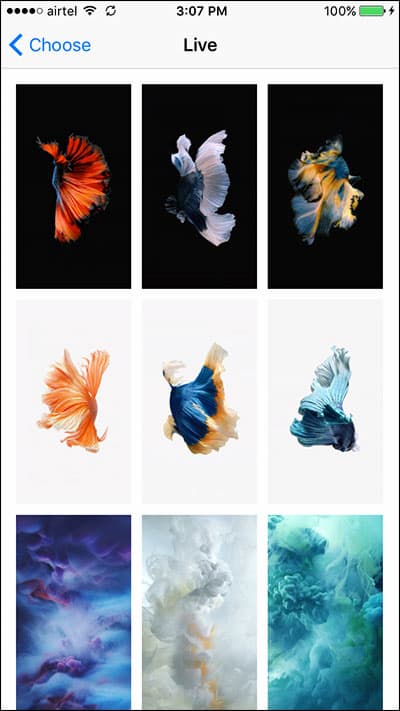
راهنمای گوشی آیفون
Sound & Haptics ؛ تنظیمات صدا در آموزش گوشی آیفون
اگر صدای گوشی شما دچار مشکل شده است یا می خواهید تغییراتی را در این ایجاد کنید، باید به بخش Sound & Haptics مراجعه کنید؛ Vibrate On Ring که اولین گزینه در این بخش است، مربوط به لرزش گوشی هنگام دریافت تماس و گزینه دوم یعنی Vibrate On Silent، مربوط به حالت سکوت است که می توانید آن را فعال یا غیر فعال کنید.
در قسمت بعد، یک نوار قرار دارد که می توانید با آن صدای زنگ را کم یا زیاد کنید؛ در تمامی گوشی های آیفون و البته آیپد، دکمه های صدا مربوط به صدای محتوا هستند اما با فعال کردن Change With Buttons، می توانید صدای زنگ را هم در هر شرایط تغییر دهید و کم و زیاد کنید.
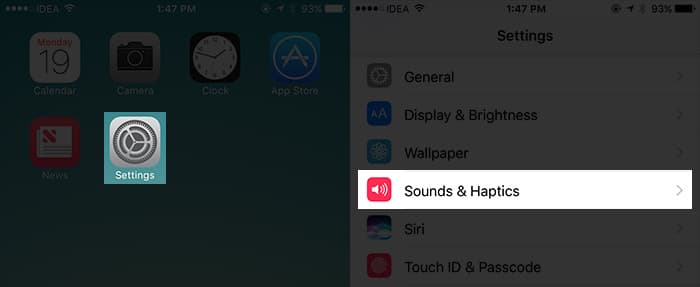
ترفند های گوشی آیفون
تنظیم صدا برای هر بخش، مربوط به گزینه بعدی است؛ شما می توانید در گزینه بعدی، برای هر بخشی مانند تماس، پیامک و …، صدا های مختلفی تنظیم کنید. تنظیم کردن صدا برای آن ها، کار دشواری نیست و فقط باید بر روی هر کدام از این گزینه ها که می خواهید بزنید تا به بخش تنظیم صدا هدایت شوید.
گزینه Keyboard Clicks مربوط به صدای دکمه های کیبورد و گزینه Lock Sound مربوط به صدای قفل شدن دستگاه است؛ آخرین گزینه نیز System Haptics است که اپل در آخرین سیستم هایش از این گزینه استفاده کرده و یک سیستم لرزشی خواهد بود. این سیستم باعث می شود که شما حس طبیعی و بهتری پیدا کنید.
Siri
سیری یکی از ویژه ترین بخش هایی است که در آموزش گوشی آیفون و راهنمای گوشی آیفون آن را به شما معرفی می کنیم؛ Siri منشی صوتی هوشمند است که می توانید با حرف زدن و صحبت کردن به آن دستور دهید. سیری هم کار هایی که شما می گویید را می شنود و برای تان انجام می دهد.
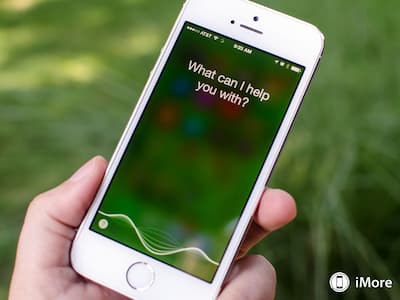
منشی صوتی هوشمند
اولین گزینه در بخش سیری، مربوط به فعال یا غیر فعال بودن آن است که می توانید با توجه به نیاز های تان، سیری را فعال یا غیر فعال کنید؛ گزینه بعدی، Access On Lock Screen است که می توانید با فعال کردن آن، از صفحه قفل هم با سیری در ارتباط باشید و Siri هم صدای شما را بشنود. اگر این گزینه را غیر فعال کنید، دیگر نمی توانید از صفحه قفل با این سیستم صوتی هوشمند ارتباط برقرار کنید. لازم به ذکر است که این گزینه در حالت عادی و به صورت پیشفرض روشن و فعال است که در صورت تمایل می توانید آن را غیر فعال کنید.
زمانی که گزینه Hey Siri را فعال کنید، می توانید با گفتن ” Hey Siri ” به سیری دستور دهید که فعال شود؛ بلافاصله بعد از گفتن این دو کلمه، سیستم صوتی هوشمند گوشی شما روشن می شود و به حرف های تان گوش می کند.
گزینه های دیگری هم در این بخش قرار دارند؛ برای مثال Language مربوط به تغییر زبان سیری است، Siri Voice مربوط به لهجه و حتی تغییر صدا از جنسبت مرد به زن و …، Voice Feedback برای فهمیدن و شنیدن صدا ها و دستورات توسط سیری در شرایط و موقعیت های مختلف، My Info مربوط به اطلاعات و در آخر هم App Support به برنامه هایی که از این سیستم بهره می گیرند خواهد بود.
Touch ID & Password ؛ امنیت گوشی در آموزش گوشی آیفون
بخش بعدی که قرار است در راهنمای گوشی آیفون به آن بپردازیم، Touch ID & Password است؛ این بخش مربوط به امنیت گوشی تان خواهد بود که می توانید آن را تضمین کنید. در صورتی که سیستم Touch ID را فعال کرده باشید، سه گزینه در همان ابتدا پیش روی شما نمایش داده می شود. اولین گزینه iPhone Unlock است که مربوط به باز کردن قفل است. گزینه دوم Apple Pay و گزینه سوم iTunes & App Store خواهد بود که به ترتیب مربوط به سرویس خرید اپل و دانلود از آیتونز و اپ استور با استفاده از تاچ ای دی هستند.
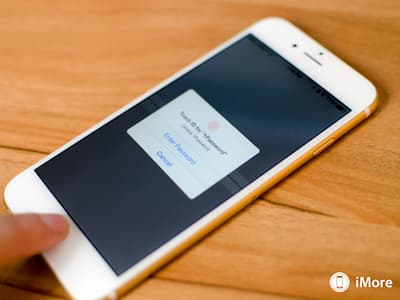
امنیت گوشی آیفون
FingerPrints هم همانطور که از اسمش پیداست، مربوط به اثر انگشت شما یا دیگر افراد است؛ در صورتی که افراد دیگری هم از گوشی شما استفاده می کنند و می خواهید که قفل صفحه گوشی شما علاوه بر اثر انگشت تان با اثر انگشت آن ها هم باز شود، می توانید در این بخش اثر انگشت آن ها را اضافه کنید. افزودن و ثبت اثر انگشت چندان سخت نیست و به راحتی می توانید این کار را انجام دهید.
گزینه Turn Password Off/On هم مربوط به فعال و غیر فعال کردن رمز عبور هنگام ثبت اثر انگشت است؛ Change Passcode هم برای تغییر دادن همین رمز عبور است.
در همین صفحه، گزینه ای مربوط به دسترسی به بعضی برنامه ها و سیستم ها هنگام قفل بودن صفحه است که می توانید به دلخواه، آن ها را فعال یا غیر فعال کنید؛ این برنامه ها و سیستم ها عبارت اند از مشاهده اعلانات یا همان نوتیفیکشن ها، جواب دادن به پیام هایی که برای تان ارسال می شود، کنترل خانه، سیری و مشاهده کردن اطلاعات لحظه ای روز.
کیف پول اپل
زمانی که گزینه Erase Data را فعال کنید، تمامی اطلاعات شما در گوشی تان بعد از 10 بار اشتباه زدن رمز پاک خواهد شد؛ این گزینه برای زمانی که گوشی شما دزدیده شود کاربرد دارد که پیشنهاد می کنیم آن را فعال کنید.
Battery
بخش Battery هم مربوط به باتری و تمامی اطلاعات مرتبط با آن است؛ اولین گزینه Low Power Mode است که برای کاهش و کم کردن مصرف باتری کاربرد دارد. Battery Percentage هم مقدار باقی مانده و استفاده شده باتری را نشان می دهد و Enable Auto Brightness هم برای فعال کردن تنظیم اتوماتیک نور صفحه است. آخر بخش باتری هم می توانید میزان مصرف باتری توسط هر برنامه را مشاهده کنید.

مصرف باتری گوشی آیفون
Privacy
در بخش Privacy می توانید به حریم خصوصی تان دسترسی داشته باشید و آن را تنظیم کنید؛ فعال سازی ویژگی موقعیت، اولین گزینه ای است که آن را در این بخش می بینید. قطع کردن دسترسی موقعیت و تنظیم با موقعیت دسترسی برنامه ها مربوط به همین بخش است.
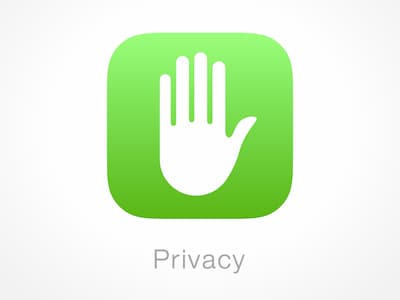
حریم خصوصی
آموزش گوشی آیفون ؛ بخش Location Services
زمانی که به Privacy وارد می شود، با چند بخش مواجه خواهید شد که یکی از آن ها Location Services است؛ در ادامه، قسمت های مختلف این بخش را به شما معرفی می کنیم.
GPS
زمانی که گزینه Location Services در گوشی شما روشن باشد، می توانید گزینه GPS را فعال یا غیر فعال کنید؛ در صورتی که این گزینه خاموش باشد، GPS هم کاربردی ندارد و نمی توانید از آن استفاده کنید.
Share My Location
با روشن کردن Share My Location، موقعیت مکانی یا همان لوکیشن شما در iMessage و Find My Friends با دوستان تان به اشتراک گذاشته می شود و آن ها می توانند به همین وسیله، موقعیت شما را بفهمند؛ گزینه ای به نام From هم در همین صفحه است که مشخص کننده دستگاهی که موقعیت شما را به اشتراک خواهد گذاشت، است.
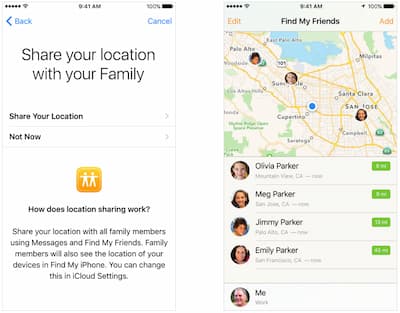
Share My Location
بعد از Share My Location، یک لیست از برنامه و بازی هایی که دانلود کردید را مشاهده می کنید؛ اگر قصد دارید که تعیین کنید کدام برنامه و نرم افزار برای دسترسی به موقعیت شما اجازه داشته باشند یا نداشته باشند، باید به همین بخش مراجعه کنید. هر برنامه ای را که انتخاب کنید، سه گزینه پیش روی شما می آید. اولین گزینه Never به معنای هرگز، دومین گزینه While Using The App به معنای استفاده از موقعیت فقط هنگام استفاده و گزینه آخر Always به معنای همیشه است. اگر می خواهید برنامه یا بازی خاصی به موقعیت مکانی شما دسترسی نداشته باشد، گزینه Never را فعال کنید و اگر می خواهید بازی یا برنامه ای به موقعیت مکانی شما دسترسی داشته باشد، گزینه Always را فعال کنید.
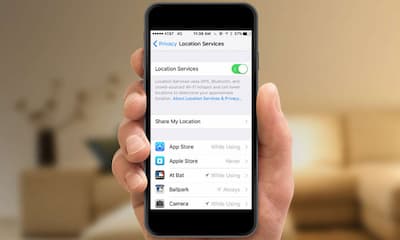
موقعیت مکانی شما
System Services
در بخش System Services هم دیگر دسترسی های موقعیت مکانی شما قرار دارد؛ اگر از این دسترسی ها استفاده نمی کنید، حتما آن را غیر فعال کنید تا در آینده برای موقعیت مکانی و برخی دسترسی های تان مشکلی پیش نیاید.
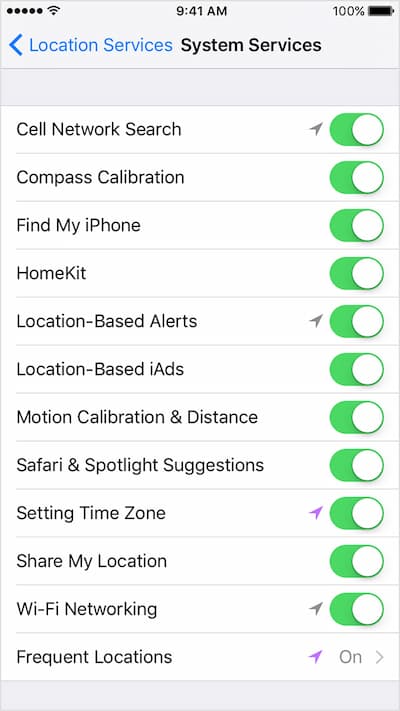
System Services
Frequent Location ؛ بخشی کاربردی در آموزش آیفون
زمانی که شما به یک مکان زیاد می روید و از آن جا بازدید می کنید، بخش Frequent Location آن را ذخیره می کند؛ برای مثال، به احتمال زیاد آدرس خانه یا محل کار شما در این بخش ذخیره شده و نمایش داده می شود.
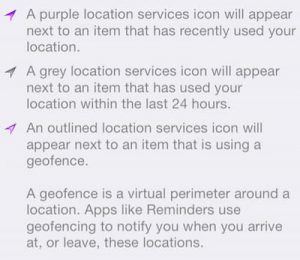
Frequent Location ؛ بخشی کاربردی در آموزش آیفون
زمانی که موقعیت شما در حال اشتراک گذاری است، فلشی ظاهر می شود؛ اگر این فلش آبی رنگ باشد، نشان دهنده این است که برنامه در حال استفاده از موقعیت تان است و اگر فلش به رنگ خاکستری باشد، یعنی موقعیت شما در 24 ساعت گذشته مورد استفاده قرار گرفته است.
اگر به صفحه حریم خصوصی بازگردید، سرویس های مختلف را مشاهده می کنید؛ زمانی که به هرکدام از این سرویس ها وارد شوید، می توانید ببینید که کدام برنامه از سرویس مورد نظر استفاده می کند.
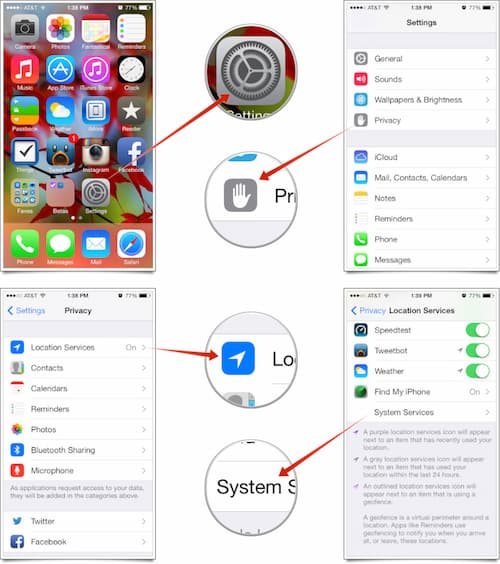
صفحه حریم خصوصی
بعد از دیدن سرویس ها هم می توانید توییتر و فیسبوک و دسترسی های آن ها را مشاهده کنید؛ لازم به ذکر است که حتما باید توییتر و فیسبوک بر روی گوشی آیفون شما نصب باشند تا بتوانید از این قسمت استفاده کنید. در آخرین بخش مقاله راهنمای گوشی آیفون هم به Diagnostics & Usage می رسیم که همان ابتدای راه اندازی از شما سوالی مبتنی بر ارسال اطلاعات گوشی برای آیفون و اپل می پرسد که می توانید یکی از دو گزینه ارسال خودکار یعنی Automatic Send و عدم ارسال یعنی Don’t Send را انتخاب کنید. پیشنهاد ما، انتخاب گزینه عدم ارسال است.
جمع بندی نهایی
سومین قسمت از سری مقالات راهنمای گوشی آیفون و آموزش گوشی آیفون به پایان رسید؛ امیدوارم از مقالات راهنمای گوشی آیفون استفاده کرده و مشکلات تان را با استفاده از این مقالات حل کرده باشید.
مطالب پیشنهادی آموزش آیفون :