Apple Notes سریعترین راه برای ثبت افکار و یادداشت برداری در iPhone، iPad و Mac است. اما شما می توانید بیشتر از یادداشت برداری متن ساده انجام دهید. در اینجا نحوه قالب بندی و سازماندهی یادداشت های خود در تلفن، تبلت یا کامپیوتر آمده است. در این مقاله نحوه قالب بندی یادداشت های اپل، در آیفون، آیپد و مک را آورده ایم. اگر قصد خرید گوشی آیفون به صورت اقساطی را دارید، پیشنهاد می کنیم روش خرید گوشی با حکمت کارت را امتحان کنید.
نحوه قالب بندی یادداشت های اپل در آیفون و آیپد
برای قالب بندی یادداشت های اپل، وقتی یادداشت جدیدی را در Apple Notes شروع میکنید، برنامه خط اول را به عنوان یادداشت تبدیل میکند. میتوانید با رفتن به برنامه تنظیمات > یادداشتها > یادداشتهای جدید شروع میشود، این مورد را تغییر دهید. بقیه یادداشت فقط متن ساده است.
اگر از Apple Notes برای یادداشت برداری کلاس یا برای اهداف تحقیقاتی استفاده می کنید، می توانید از ابزارهای قالب بندی مانند سرفصل ها، فهرست ها، تورفتگی ها و موارد دیگر استفاده کنید. فقط این که این ویژگی ها برای یک کاربر جدید کاملاً واضح نیستند.
پس از باز کردن یادداشت جدید، روی صفحه ضربه بزنید تا صفحه کلید ظاهر شود. در اینجا، روی دکمه “Aa” درست بالای صفحه کلید ضربه بزنید. اینجا جایی است که تمام ابزارهای قالب بندی متن وجود دارند.
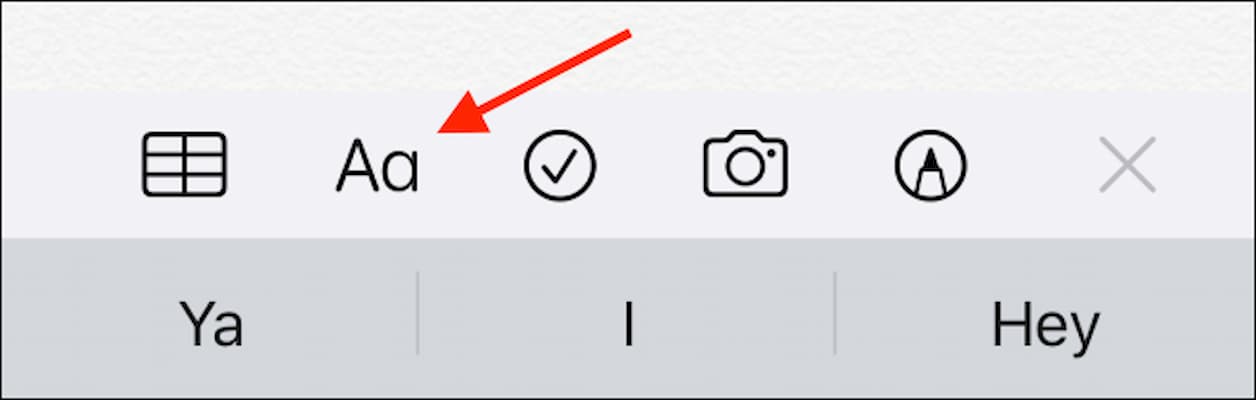
محل ابزارهای قالب بندی متن
سه ردیف برای نوشتن یک چک لیست
برای قالب بندی یادداشت های اپل صفحه کلید با یک نوار ابزار قالب بندی جدید جایگزین می شود که به سه ردیف تقسیم می شود.
از سطر اول می توانید متن را به عنوان، تیتر، عنوان فرعی، بدنه و تک فاصله تغییر دهید. Monospaced یک سبک فونت جدید است (تنها فونت دیگر موجود در برنامه Notes).
از ردیف وسط، می توانید متن انتخاب شده را با استفاده از فرمت های Bold، Italic، Underline یا Strikethrough دستکاری کنید.
ردیف آخر به دو بخش تقسیم می شود. بخش سمت چپ دارای سه سبک مختلف گلوله (خط تیره، شماره گذاری شده و دایره) است. از قسمت سمت راست می توانید متن انتخابی را تورفتگی یا بیرونی ایجاد کنید.
ویژگی چک لیست جدا از نوار ابزار قالب بندی است. برای افزودن چک لیست، روی نماد فهرست چک از نوار ابزار بالای صفحه کلید (درست در کنار دکمه “Aa”) ضربه بزنید.
اکنون، می توانید به سادگی شروع به نوشتن چک لیست خود کنید.
برای افزودن یک خط جدید، کلید Enter را بزنید. همچنین برای متوقف کردن چک لیست، فقط کلید Enter را در یک خط خالی فشار دهید.
برای شروع یک لیست ساده، تنها کاری که باید انجام دهید این است که علامت “-” را تایپ کنید و سپس شروع به تایپ کنید تا یک لیست چین دار ایجاد کنید. و برای افزودن یک ورودی دیگر، Enter را فشار دهید. برای ایجاد یک لیست با شماره گذاری با تایپ کردن “1” شروع کنید. و سپس اولین ورودی لیست را بنویسید.
نحوه قالب بندی یادداشت های اپل در مک
قالب بندی یادداشت های اپل، در مک شما حتی ساده تر است و ظاهر آن مانند برنامه Notes در iPhone و iPad است. تا زمانی که از یک حساب Apple ID در همه دستگاهها استفاده میکنید و همگامسازی iCloud را برای Notes فعال کرده باشید، همه یادداشتهای iPhone و iPad خود را در مک خود پیدا خواهید کرد.
برنامه “یادداشت ها” را در مک خود راه اندازی کنید و یک یادداشت را از نوار کناری انتخاب کنید. دکمه قالب بندی “Aa” را درست در نوار ابزار بالا پیدا خواهید کرد. برنامه Notes Mac همچنین از میانبرهای صفحه کلید پشتیبانی می کند (در بخش بعدی در مورد آنها صحبت خواهیم کرد).
برای قالب بندی برخی از متن ها، آن را انتخاب کنید و سپس بر روی دکمه “Aa” کلیک کنید.
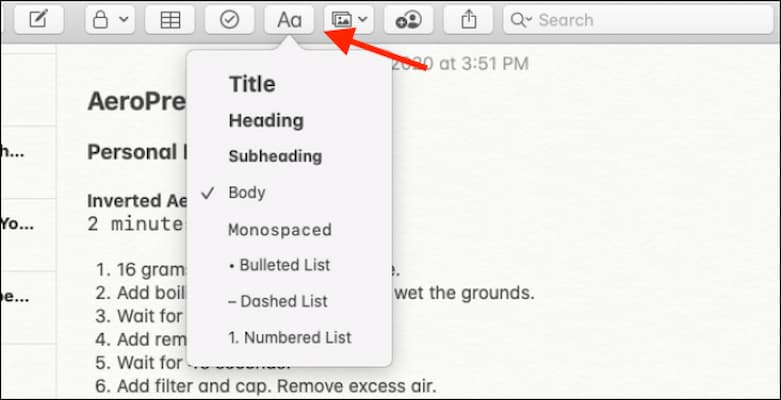
دکمه Aa در نوار ابزار
از اینجا میتوانید گزینههای زیر را انتخاب کنید:
عنوان، عنوان، عنوان فرعی، بدنه، Monpspaced، فهرست گلولهای، فهرست خط تیره و فهرست شمارهدار.
برنامه Notes در Mac خط اول را به صورت خودکار به عنوان متن عنوان قالب بندی می کند، برای تغییر آن، به Preferences > Notes Start With بروید.
درست مانند آیفون و آیپد، میتوانید با تایپ کردن «1» فهرستی را با علامت «-» و یک فهرست شمارهدار شروع کنید.
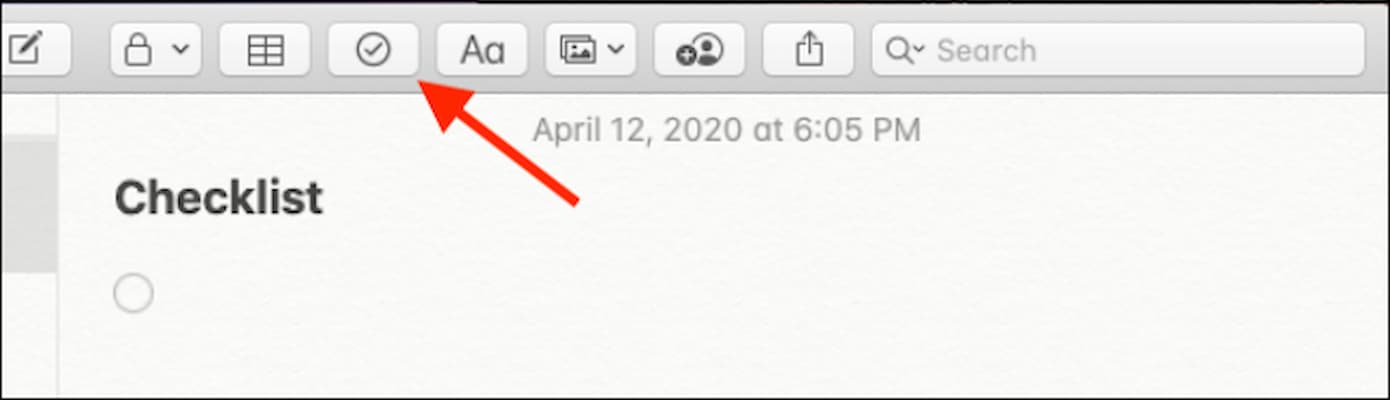
نماد چک لیست از نوار ابزار
قبل از اولین ورود برای ایجاد یک چک لیست، روی نماد “چک لیست” از نوار ابزار کلیک کنید. برای پایان دادن به چک لیست، کلید Enter را در آخرین خط چک لیست خالی کلیک کنید.
قالب بندی میانبرها برای آیپد و مک
اگر از برنامه Notes در iPad خود با صفحه کلید خارجی استفاده می کنید یا اگر از Mac استفاده می کنید، قالب بندی یادداشت ها با کمک میانبر صفحه کلید بسیار سریعتر می شود:
عنوان: Shift+Command+T
تیتر: Shift+Command+H
عنوان فرعی: Shift+Command+J
بدنه: Shift+Command+B
Monospaced: Shift+Command+M
چک لیست: Shift+Command+L
علامت گذاری به عنوان علامت زده شده: Shift+Command+U
پررنگ: Command+B
زیر خط: Command+U
کج: Command+I
تورفتگی: Command+[
Outdent: Command+]
منبع:
https://www.howtogeek.com/655154/how-to-lock-apple-notes-on-your-iphone-ipad-and-mac/



