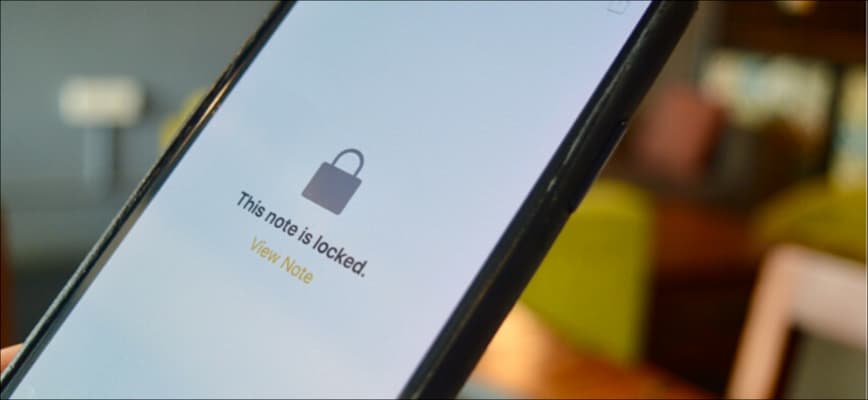مواردی وجود دارد که ترجیح می دهید اجازه ندهید کسی ببیند، از جمله داده های شخصی یا عکس های حساس. ساده ترین راه برای محافظت از آنها افزودن آنها به یادداشت قفل شده در Apple Notes در iPhone، iPad یا Mac است. در اینجا قفل کردن یادداشت های اپل را در آیفون، آی پد و مک آمده است. اگر قصد خرید گوشی آیفون را دارید، اما توان پرداخت هزینه ی آن را به طور کامل ندارید، ما روش خرید گوشی با حکمت کارت را به شما پیشنهاد می دهیم.
نحوه قفل کردن یادداشت ها در آیفون و آیپد
با استفاده از قفل کردن یادداشت های اپل ، و با استفاده از ویژگی Lock Notes میتوانید یادداشتهای جداگانه را در برنامه Apple Notes در iPhone و iPad قفل کنید.
برنامه “یادداشت ها” را باز کنید و به لیست یادداشت ها بروید. اگر نمیتوانید برنامه را در صفحه اصلی خود پیدا کنید، از جستجوی Spotlight داخلی اپل استفاده کنید.
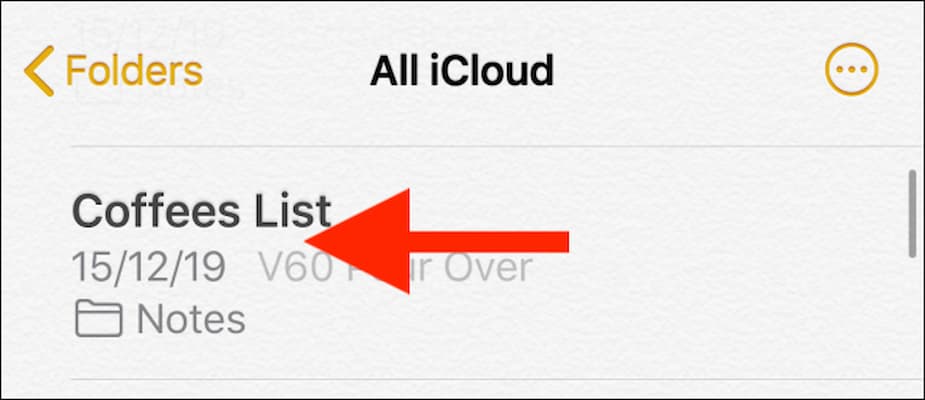
یادداشتی را که می_خواهید قفل کنید پیدا کنید و روی آن به سمت چپ بکشید
در اینجا، روی نماد قفل ضربه بزنید.
از پنجره پاپ آپ رمز عبور خود را وارد کنید. اگر این اولین باری است که از ویژگی قفل استفاده می کنید، از شما خواسته می شود یک رمز عبور ایجاد کنید. پس از اتمام کار، روی «OK» ضربه بزنید.
یادداشت اکنون قفل خواهد شد. می توانید با نماد قفل در لبه سمت چپ پنجره متوجه شوید.
نکاتی برای بعد از قفل کردن یادداشت های آیفون و آیپد
برای قفل کردن یادداشت های اپل، وقتی روی یادداشت ضربه میزنید، برنامه به شما میگوید یادداشت قفل می شود. از اینجا روی «مشاهده یادداشت» ضربه بزنید.
اگر Face ID یا Touch ID را فعال کردهاید، میتوانید با استفاده از بیومتریک احراز هویت کنید. همچنین می توانید رمز عبور خود را وارد کنید.
پس از باز شدن قفل یادداشت، می توانید آن را ویرایش کنید. میتوانید به عقب برگردید، اطراف را مرور کنید، و برگردید تا متوجه شوید که قفل یادداشت هنوز باز است. اگر برنامه را ترک کنید و دوباره آن را راه اندازی کنید، یادداشت دوباره قفل می شود.
همچنین میتوانید با ضربه زدن روی دکمه «قفل» از نوار ابزار بالا، یادداشت را به صورت دستی قفل کنید.
اگر می خواهید قفل را بردارید، روی دکمه اشتراک گذاری ضربه بزنید.
از برگه اشتراک iOS یا iPadOS، روی «Remove Lock» ضربه بزنید. پس از یک ثانیه، پیام «قفل حذف شد» را خواهید دید و قفل از بین خواهد رفت.
اگر یادداشت های زیادی دارید، در اینجا راهی برای فیلتر کردن سریع فقط یادداشت های دارای قفل وجود دارد. از داخل برنامه یادداشت ها، روی نوار «جستجو» ضربه بزنید و سپس فیلتر «یادداشت های دارای قفل » را انتخاب کنید.
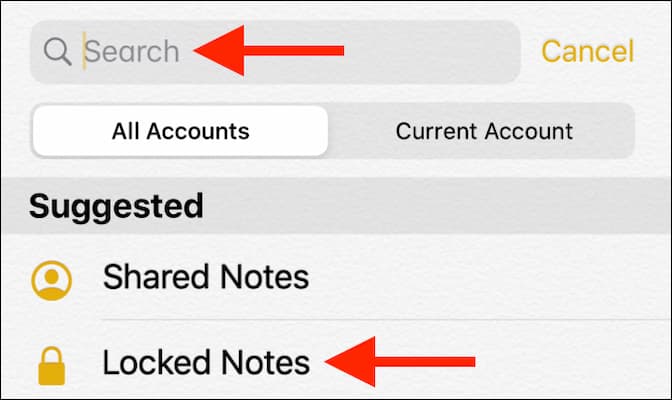
فیلتر یادداشت های دارای قفل
نحوه قفل کردن یادداشت ها در مک
ویژگی Lock Notes در مک نیز موجود است. و اگر برای قفل کردن یادداشت های اپل در مک ، از همان Apple ID در مک خود استفاده می کنید، خواهید دید که تمام یادداشت های شما از آیفون یا آیپد در کامپیوتر شما همگام و در دسترس هستند.
اگر قبلاً یک رمز عبور Notes در iPhone یا iPad خود ایجاد کردهاید، میتوانید از همان رمز عبور برای باز کردن قفل یادداشتها در Mac خود استفاده کنید.
برای قفل کردن یک یادداشت در مک خود، برنامه «یادداشتها» را باز کنید و یادداشتی را که میخواهید قفل شود انتخاب کنید.
حالا از نوار ابزار بالا، روی نماد “یادداشت” کلیک کنید و از منوی کشویی گزینه “Lock Note” را انتخاب کنید.
از پنجره پاپ آپ بعدی، رمز عبور Apple Notes خود را وارد کنید. اگر این اولین باری است که از ویژگی Lock Notes در مک خود استفاده می کنید، از شما خواسته می شود یک رمز عبور ایجاد کنید. پس از اتمام کار، روی «OK» کلیک کنید.
نکاتی برای بعد از قفل کردن یادداشت های مک
برای قفل کردن یادداشت های اپل در مک، در حالی که یادداشت به لیست یادداشت های دارای قفل اضافه می شود، هنوز قفل نخواهد شد. در واقع، اگر به برنامه دیگری بروید و برگردید، متوجه میشوید که یادداشت هنوز قفل نیست و قابل ویرایش است.
شما باید با کلیک بر روی دکمه “Lock” و انتخاب گزینه “Close All Locked Notes” یادداشت را به صورت دستی قفل کنید.
اکنون، وقتی یادداشت را انتخاب میکنید، برنامه Notes به شما میگوید قفل است. رمز عبور خود را وارد کرده و “بازگشت” را فشار دهید تا قفل یادداشت باز شود.
اگر می خواهید قفل را از یادداشت بردارید، روی دکمه “یادداشت” در نوار ابزار کلیک کنید و سپس گزینه “Remove Lock” را انتخاب کنید.
برای فیلتر کردن فقط یادداشت های دارای قفل ، روی نوار “جستجو” از نوار ابزار بالا کلیک کنید و سپس گزینه “یادداشت های دارای قفل ” را از جستجوهای پیشنهادی انتخاب کنید.
اکنون که می دانید چگونه یادداشت های حساس را در Apple Notes قفل کنید، نگاهی به راهنمای ما بیندازید که چگونه برنامه Notes می تواند به شما در سازماندهی افکارتان کمک کند.
منبع:
https://www.howtogeek.com/667829/how-to-format-apple-notes-on-iphone-ipad-and-mac/