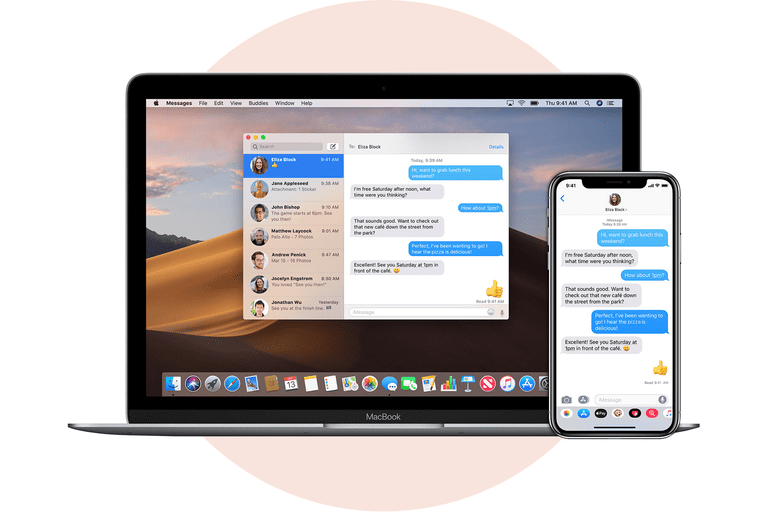ترفند های آیفون قسمت دوم(تنظیمات آیفون)
یک ایموجی متحرک سفارشی ایجاد کنید
ترفند های آیفون : آیفون اپل memoji
شما احتمالاً قبلاً با ایموجی های متحرک آشنایی دارید ، با به کار گیری این ترفند آیفون میتوانید ایموجی متحرک سفارشی خود را به نام Memoji ایجاد کنید که این یک روش سرگرم کننده برای برقراری ارتباط با دوستان و خانواده شما است. در اینجا نحوه ایجاد و سفارشی کردن یک ایموجی متحرک آورده شده است:
برنامه messages app را باز کنید
روی animoji icon که به شکل میمون است ضربه بزنید
صفحه را به سمت راست بکشید و روی New Memoji ضربه بزنید
رنگ مورد نظر خود را انتخاب کنید
با گزینه freckle level میزان خال دار شدن ایموجی خود را انتخاب کنید
با گزینه hairstyle مدل موهای خود را انتخاب کنید
با گزینه های head shape, age, chin شکل سر ، سن و چانه خود را انتخاب کنید
با گزینه های eye shape, eye color, eyelashes فرم چشم ، رنگ چشم و مژه های خود را انتخاب کنید
با گزینه های eyebrows, eyebrow color, eyebrow shape ابرو ، رنگ ابرو و فرم ابرو را انتخاب کنید
با گزینه های nose, lip color, lip shape بینی ، رنگ لب و فرم لب خود را انتخاب کنید
با گزینه های ears, earrings گوش ها ، گوشواره های خود را انتخاب کنید
با گزینه facial hair موهای صورت و رنگ آن را انتخاب کنید
با گزینه eyewear عینک و رنگ آن را انتخاب کنید
با گزینه hat کلاه و رنگ آن را انتخاب کنید
50 ترفند آیفون برای استفاده از امکانات بی نظیر گوشی آیفون|قسمت اول
چند چهره را به قسمت (Face ID) تشخیص چهره آیفون خود اضافه کنید
جدیدترین آیفون ها از تشخیص چهره برای باز کردن قفل دستگاه آیفون شما استفاده می کنند. پیش از این در iOS 11 ، این فناوری فقط می توانست یک چهره را تشخیص دهد ، بنابراین هر کسی که از تلفن شما استفاده می کند ، مجبور است برای باز کردن قفل آیفون خود ، کد عبور وارد کند.
همانطور که می توانستید چندین اثر انگشت را با Touch ID برای آیفون های گذشته ثبت کنید ، اکنون اپل به شما امکان می دهد چندین چهره را برای باز کردن قفل یک دستگاه ثبت کنید. نحوه انجام این کار در اینجا آمده است!
روی تنظیمات ضربه بزنید
روی Face ID و Passcode ضربه بزنید
کد عبور خود را وارد کنید
روی Set a Alternate Appearance ضربه بزنید
صورت خود را اسکن کرده و دستورالعمل ها را دنبال کنید
اشیا را با آیفون خود اندازه بگیرید
ترفند های آیفون : اندازه گیری برنامه آیفون اپل
ممکن است شما گاهی نیاز به اندازه گیری اشیاء داشته باشید اما همیشه برای اندازه گیری متر را همراه خود نمی برید
در صورتی که گوشی موبایل شما آیفون باشد نیازی به همراه داشتن متر ندارید . iOS دارای یک ابزار اندازه گیری داخلی است که می توانید برای اندازه گیری اتاق ها و اشیا از آن استفاده کنید.کار این ابزار 100٪ دقیق نیست ، اما ابزاری مفید برای استفاده در هنگام نیاز به اندازه گیری یک شی یا فاصله بین دو چیز در یک مکان است.
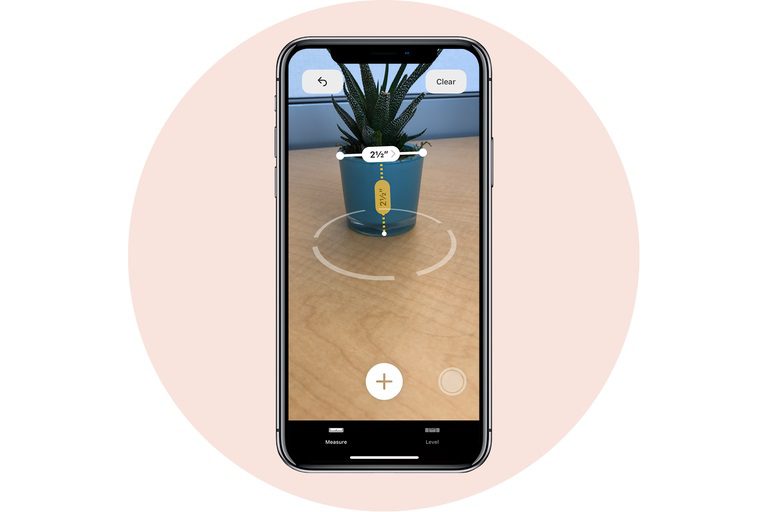
اندازه گیری اشیا – ترفند های آیفون
با دنبال کردن این مراحل ببینید که برنامه چگونه اندازه گیری می شود:
برنامه اندازه گیری را باز کنید
آیفون خود را به اطراف حرکت دهید تا دستگاه بتواند منطقه را تجزیه و تحلیل کند
آیفون خود را نگه دارید تا دوربین به جسمی که می خواهید اندازه بگیرید ، اشاره کند
آیفون خود را به اطراف حرکت دهید تا جایی که یک دایره سفید با یک نقطه در وسط ببینید
نقطه سفید را با لبه موردی که می خواهید اندازه بگیرید قرار دهید
دکمه سفید را با علامت + فشار دهید
به لبه مقابل مورد بکشید
دکمه سفید را با علامت + فشار دهید
برنامه اندازه گیری برآورد شده را نمایش می دهد
زمان استفاده از آیفون را محدود کنید
ترفند های آیفون : آیفون اپل screentime
ما در استفاده بیش از حد از تلفن های خود کاملاً مقصر هستیم. اما با تنظیمات آیفون خود می توانید زمان صرف شده در شبکه های اجتماعی ، خرید آنلاین یا استفاده از گوشی آیفون خود را کاهش دهید ، iOS 12 تنظیمات جدیدی به نام Screen Time دارد که می تواند به شما کمک کند. این ویژگی قطعاً برای افراد معتاد به تلفن های هوشمند نیز مفید خواهد بود.
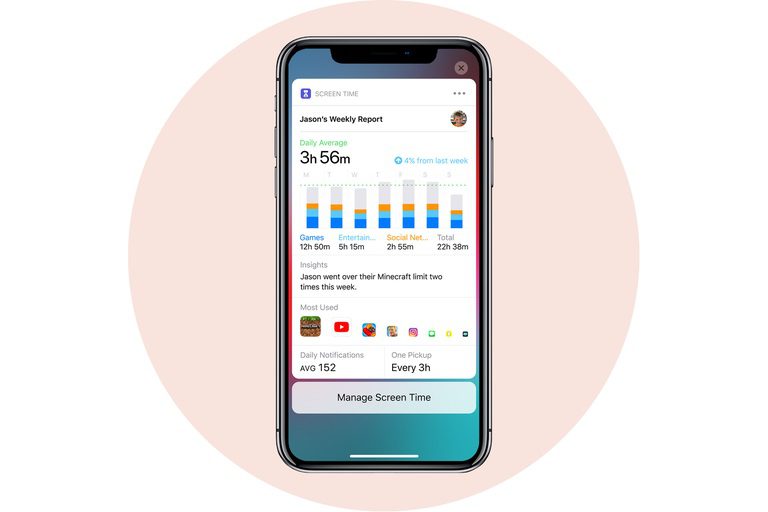
محدودیت زمانی استفاده از آیفون- ترفند های آیفون
در اینجا نحوه فعال کردن Screen Time آورده شده است:
روی برنامه تنظیمات ضربه بزنید
روی Screen Time ضربه بزنید
روی محدودیت های برنامه ضربه بزنید
روی Add Limit ضربه بزنید
روی یک دسته ضربه بزنید
روی افزودن ضربه بزنید
زمان را انتخاب کنید
برای ذخیره روی پیکان بالا سمت چپ ضربه بزنید
جلوه هایی را به عکس های خود اضافه کنید
ترفند های آیفون : اضافه کردن جلوه های ویژه به عکس ها
iOS 12 برخی از ویژگی های ویرایش عکس Snapchat-esque را اضافه می کند که می توانید درست در برنامه پیام رسانی استفاده کنید. می توانید بلافاصله پس از گرفتن عکس ها ، شکل ها ، برچسب ها ، مقداری متن یا فیلتر به سلفی ها یا عکس های خود اضافه کنید تا بتوانید سریع آنها را برای دوستان خود ارسال کنید و روز خود را از سر بگیرید.
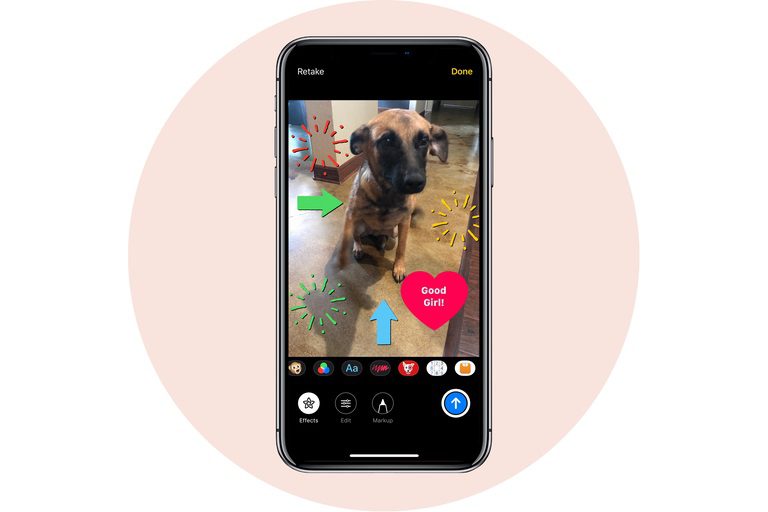
اضافه کردن جلوه های ویژه به عکس ها
برنامه Messages را باز کنید
روی نماد دوربین در پایین سمت چپ ضربه بزنید
عکس بگیرید یا سلفی بگیرید
روی جلوه ها ضربه بزنید
روی اشکال ، متن یا فیلترها ضربه بزنید
اشیا on موجود در عکس خود را بکشید
دکمه ارسال را فشار دهید تا تصویر ویرایش شده ارسال شود
از لمس سه بعدی بیشترین استفاده را ببرید
آیفون اپل 3D لمسی
برای تراشیدن چند ثانیه در طول روز ، به یاد داشته باشید که اکثر آیفون ها دارای تنظیماتی به نام 3D Touch هستند. با اعمال فشار بیشتر به صفحه لمسی ، برنامه ها می توانند با نمایش یک منو ، نمایش محتوای اضافی یا پخش یک انیمیشن پاسخ دهند.
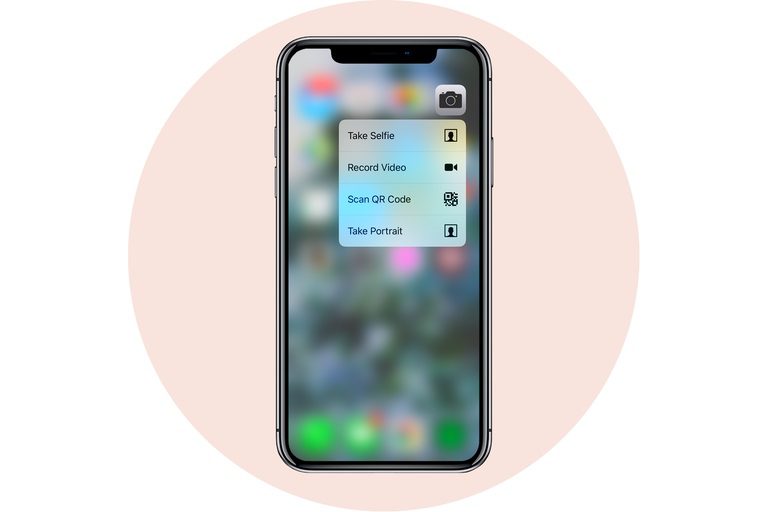
آیفون اپل سه بعدی لمسی
به عنوان مثال برنامه Camera میانبر برای گرفتن عکس سلفی ، ضبط فیلم ، اسکن یک کد QR یا گرفتن عکس پرتره فراهم می کند.
میانبر ایجاد کنید
ترفند های آیفون: میانبر آیفون اپل
علاوه بر عملکرد و بهبود باتری ، میانبرها احتمالاً جالب ترین ویژگی جدیدی هستند که از iOS 12 به دست می آیند. اینها به ساده سازی کارهای روزمره کمک می کنند و می توانید کارهای خود را با برنامه ها یا Siri انجام دهید.
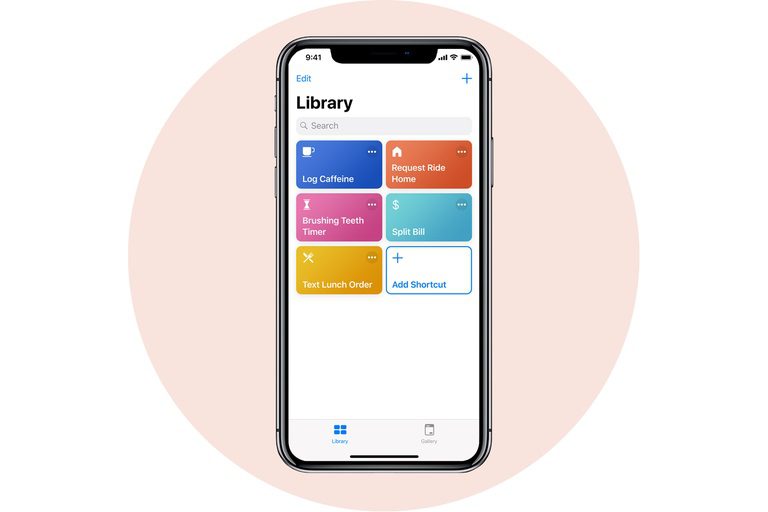
میانبر آیفون اپل
به عنوان مثال ، شما می توانید یک میانبر به نام “omw” (در راه من) ایجاد کنید که برنامه ناوبری مورد علاقه شما را باز می کند ، مسیرها را به سمت خانه خود می کشد و به طور خودکار مورد مهم دیگر خود را با توجه به زمان سفر تخمینی ارسال می کنید. عالی به نظر می رسد ، درست است؟ در اینجا نحوه ایجاد یا بارگیری میانبر از طریق خود آورده شده است:
فروشگاه App را باز کنید
میانبرها را جستجو کنید
برنامه را بارگیری کنید
برنامه را باز کنید
روی شروع ضربه بزنید
روی گالری در پایین سمت راست ضربه بزنید
روی میانبری که می خواهید استفاده کنید ضربه بزنید
روی دریافت میانبر ضربه بزنید
مراحل را برای پیکربندی میانبر جدید خود دنبال کنید
ما همچنین توصیه می کنیم میانبرهایی را که توسط اپل ، Lifehacker و MacStories به اشتراک گذاشته شده اند بررسی کنید.
استفاده از صفحه کلید با یک دست
ترفند آیفون : آیفون اپل صفحه کلید یک دست
نمایشگرهای تلفن های هوشمند بزرگتر می شوند و این امر به خصوص با یک دست تایپ کردن را دشوار می کند. در واقع آیفون شما دارای یک ویژگی است که صفحه کلید را روی یک smidgen تغییر می دهد بنابراین می توانید از یک دست برای تایپ استفاده کنید و از دست دیگر برای انجام هر کار دیگری که لازم است استفاده کنید. در اینجا نحوه فعال کردن این ویژگی آمده است:
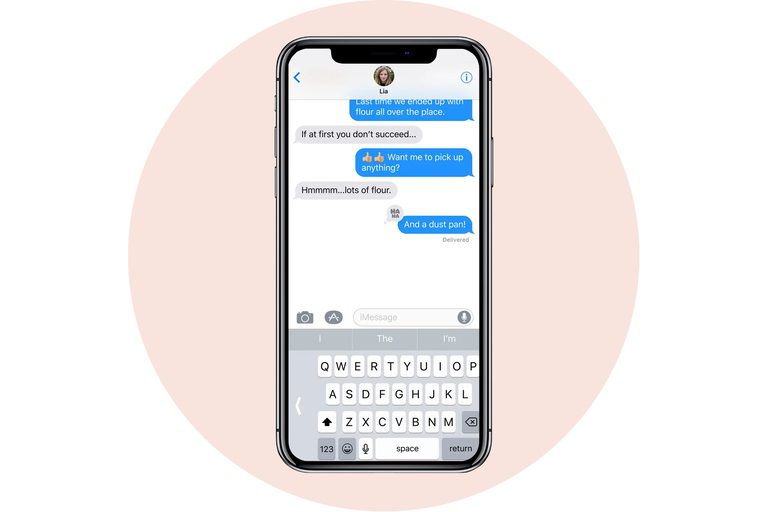
استفاده از صفحه کلید با یک دست
نماد emoji یا globe را در پایین سمت چپ صفحه کلید نگه دارید
نماد صفحه کلید چپ یا راست دست را انتخاب کنید
روی پیکان در فضای خالی که با تغییر صفحه کلید ایجاد شده است ضربه بزنید تا به حالت عادی برگردید
نادیده گرفتن پیامهای پیام متنی مزاحم
ترفند آیفون : هشدارها را پنهان کنید آیفون اپل
اگر دوستان شما به جای یک متن طولانی ، چندین متن کوتاه برای شما ارسال می کند ، این نکته را دوست خواهید داشت. این هشدارهای پیام متنی را پنهان می کند تا هر بار که از شخص یا گروه خاصی متن می گیرید ، این به ویژه برای خاموش کردن برند های مزاحم که تبلیغات و کوپن برای شما ارسال می کنند بسیار مفید است.
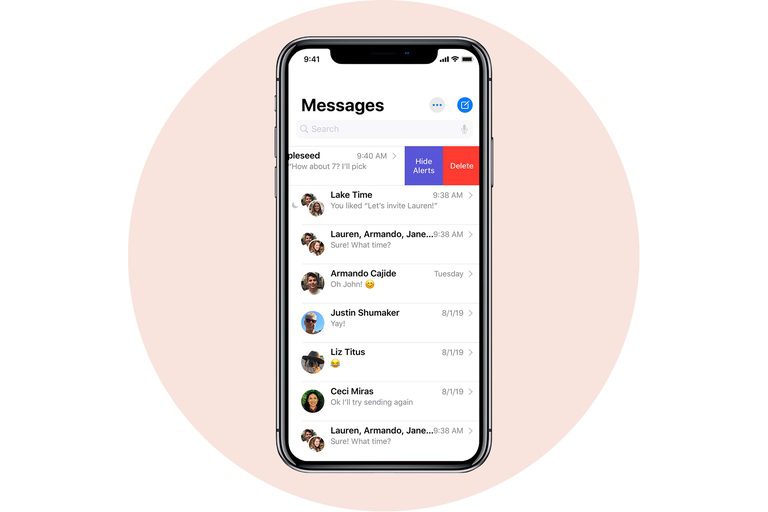
نادیده گرفتن پیامهای پیام متنی مزاحم
برنامه Messages را باز کنید
روی مکالمه متنی که می خواهید ساکت شود ، به سمت چپ بکشید
روی دکمه پنهان کردن هشدارها ضربه بزنید
با سیری تایپ کنید
ترفند های آیفون : با صحبت کردن در آیفون تایپ کنید
صحبت با سیری در جمع بسیار عجیب به نظر می رسد. خوشبختانه ، شما می توانید به جای صدای خود ، با انگشت شست از سیری استفاده کنید.
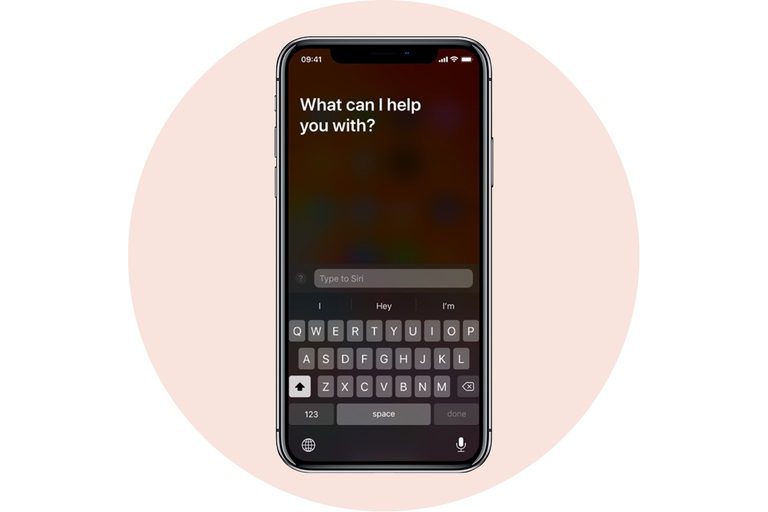
با صحبت کردن در آیفون تایپ کنید
نحوه کار:
روی تنظیمات ضربه بزنید
روی General ضربه بزنید
روی قابلیت دسترسی ضربه بزنید
روی سیری ضربه بزنید
نوع را به سیری تغییر دهید
مطمئن شوید که تلفن شما بی صدا است ، در غیر این صورت سیری جواب شما را با صدای بلند می دهد.
اسناد خود را با برنامه note آیفون اسکن کنید
ترفند های آیفون : اسکن اسناد آیفون اپل
اپل اسکنر اسناد مناسبی را درست در برنامه Notes پیاده سازی کرده است. نحوه دستیابی به آن در اینجا است:
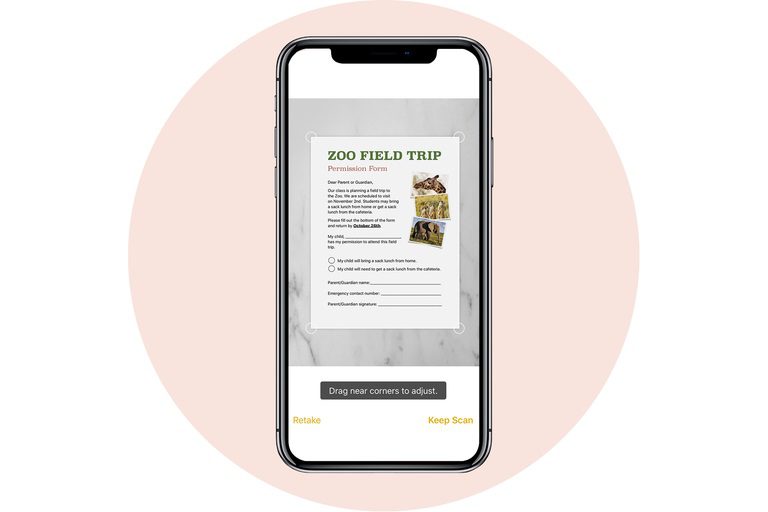
اسناد خود را با برنامه note آیفون اسکن کنید
برنامه Notes را باز کنید
یادداشت جدیدی ایجاد کنید یا یادداشت موجود را باز کنید
روی نماد + که بالای صفحه کلید آیفون شما قرار دارد در مرکز ضربه بزنید
روی اسکن اسناد ضربه بزنید
از دکمه شاتر یا یکی از دکمه های میزان صدا آیفون خود برای گرفتن عکس از سند خود استفاده کنید
در صورت لزوم با ضربه و کشیدن گوشه های سند را تنظیم کنید
روی ذخیره ضربه بزنید
همچنین می توانید اسناد را در برنامه File اسکن کنید
برگه Browse را انتخاب کنید
روی نماد سه نقطه در گوشه بالا سمت راست ضربه بزنید
روی اسکن اسناد ضربه بزنید
عکس گرفتن
صرفه جویی
اسکرین شات های خود را ویرایش کنید
ترفند های آیفون : ویرایش اسکرین شات های آیفون اپل
آیا می دانید آیفون به شما اجازه می دهد عکسهای صفحه خود را قبل از ذخیره یا اشتراک آنها ویرایش کنید؟
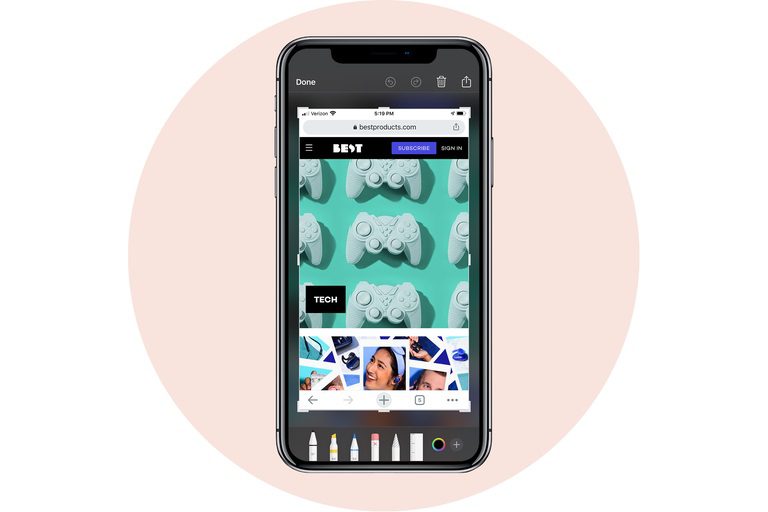
ویرایش اسکرین شات های آیفون اپل
در اینجا نحوه دستیابی به آن آمده است:
با فشار دادن همزمان دکمه روشن / خاموش و دکمه صفحه ، عکس بگیرید
به سرعت روی تصویر بند انگشتی تصویر که در پایین سمت چپ صفحه شما نشان داده می شود ضربه بزنید
از آنجا می توانید عکس صفحه را برش دهید ، روی آن ابله کنید ، قسمت هایی را برجسته کنید و غیره
وقتی ویرایش تمام شد ، روی «تمام» در بالا سمت چپ ضربه بزنید یا روی نماد اشتراک در بالا سمت راست ضربه بزنید تا آن را برای کسی ارسال کنید
وضعیت پروازها را با آیفون خود بررسی کنید
ترفند های آیفون : وضعیت پرواز آیفون اپل
اگر مجبور شوید شخصی را از فرودگاه سوار کنید ، سافاری ردیابی پروازها را بسیار آسان تر می کند ، بنابراین می دانید که دوست شما در چه ساعتی به زمین می نشیند و اگر پرواز آنها با تاخیر مواجه می شود.
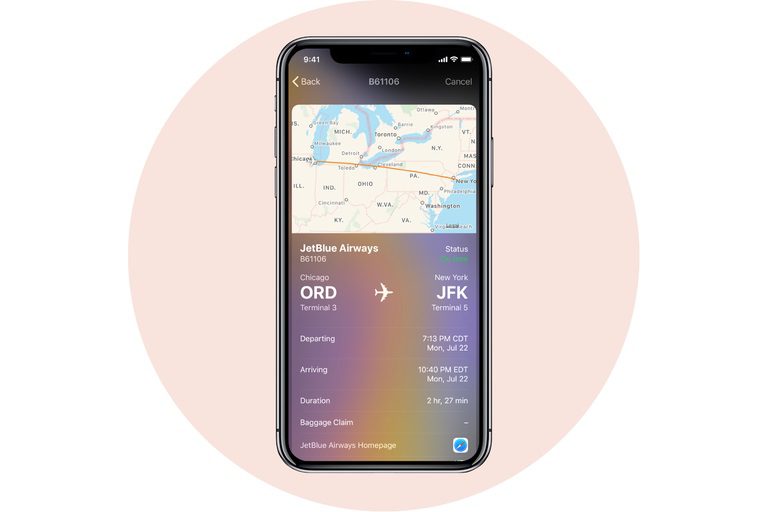
وضعیت پروازها را با آیفون خود بررسی کنید
اگر شما کسی هستید که پرواز می کنید ، مفید است که بفهمید باید به چه لاینی بروید و کل مدت پرواز خود را به شما اطلاع دهد (البته با این روش می دانید چند قسمت از Twin Peaks را باید بارگیری کنید) ) در اینجا نحوه انجام آن آورده شده است:
سافاری را باز کنید
در نوار آدرس ، نام هواپیمایی و شماره پرواز را تایپ کنید
در زیر برگه پرواز ، با ضربه زدن روی آن پرواز را انتخاب کنید
از آنجا می توانید نقشه محل پرواز را مشاهده کنید و آخرین اطلاعات مربوط به پرواز را بررسی کنید
غیر فعال کردن برنامه های استفاده نشده
ترفند های آیفون : برنامه های استفاده نشده آیفون اپل را غیر فعال کنید
احتمالاً تعداد انگشت شماری پیام “Storage تقریباً کامل” را دریافت کرده اید و حتی ممکن است برخی از برنامه ها و عکس ها را پاک کرده باشید تا فضای نصب iOS 12 را باز کنید ، مخصوصاً اگر آیفون 16 گیگابایتی داشته باشید. این ویژگی جدید با گذشت زمان باعث صرفه جویی در فضا می شود.
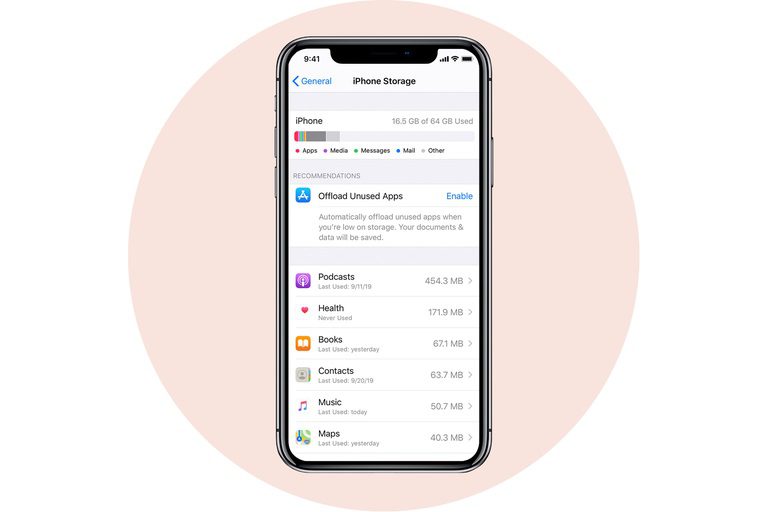
غیر فعال کردن برنامه های استفاده نشده
این برنامه به طور خودکار حذف می کند که شما بدون حذف اسناد و داده های آنها استفاده نمی کنید. در اینجا نحوه بارگیری برنامه ها و صرفه جویی در فضای ذخیره سازی ارزشمند آورده شده است:
روی تنظیمات آیفون ضربه بزنید
روی iTunes & App Store ضربه بزنید
بارگیری برنامه های استفاده نشده در پایین را لمس کنید
برنامه های حذف شده روی صفحه اصلی شما خاکستری می شوند و با یک ضربه ساده دوباره نصب می شوند
مرکز کنترل گوشی آیفون خود را سفارشی سازی کنید
ترفند های آیفون :مرکز کنترل آیفون اپل را سفارشی کنید
شاید شما نمی دانید که تنظیمات مرکز کنترل شما کاملاً قابل تنظیم هستند. در صورت تمایل می توانید تنظیمات آیفون و ویژگی هایی را که بیشتر از همه استفاده می کنید درست در جایی که می خواهید قرار دهید.
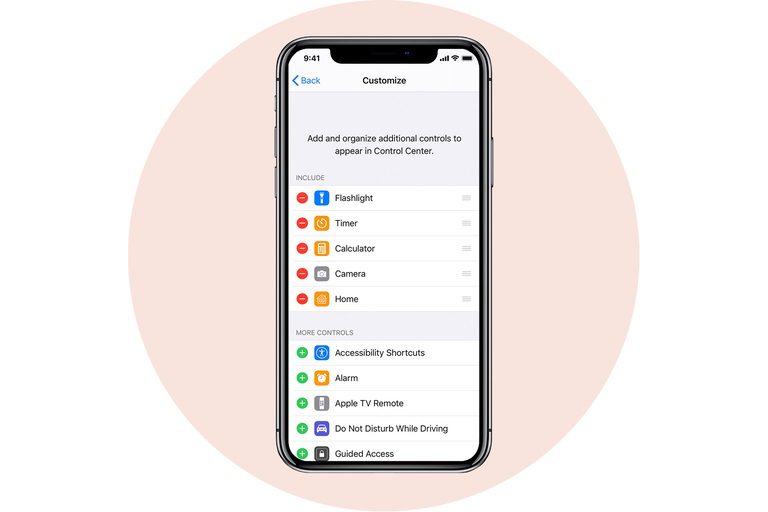
مرکز کنترل آیفون اپل را سفارشی کنید
نحوه کار:
روی تنظیمات آیفون ضربه بزنید
روی مرکز کنترل ضربه بزنید
روی Customize Controls ضربه بزنید
روی نماد “+” سبز در کنار هر موردی که می خواهید اضافه کنید و روی نماد “-” قرمز برای حذف موارد ضربه بزنید
برای سازماندهی مجدد کنترل ها ، روی نماد با سه میله ضربه بزنید ، نگه دارید و اسلاید کنید
پس از اتمام کار ، روی برگشت در سمت راست بالای صفحه خود ضربه بزنید
برای دسترسی به مرکز کنترل ، از پایین صفحه خود را به سمت بالا بکشید و از طرح جدید و سفارشی آن مطلع شوید
جلوگیری از برقراری تماس در هنگام رانندگی
ترفند های آیفون : هنگام رانندگی مزاحم نشوید
اپل امیدوار است با استفاده از این ویژگی جدید بتواند از تصادفات جلوگیری کرده و مواردی را که باعث حواس پرتی در هنگام رانندگی شود را مخفی کند. وقتی آیفون سرعت را تشخیص می دهد یا به بلوتوث وسیله نقلیه شما متصل می شود ، تماس های ورودی ، پیامک ها و اعلان ها را مسدود می کند.
هنگامی که کسی سعی می کند با شما تماس بگیرد ، iPhone شما با ارسال پیام پاسخ خودکار به فرد اطلاع می دهد که در حال رانندگی هستید. این ویژگی را می توان برای مسافران غیرفعال کرد ، و در صورت اضطراری و نیاز به تماس با شما ، اگر پاسخ پیام کوتاه را با کلمه “فوری” دریافت کنید ، همچنان می تواند با شما تماس بگیرد.
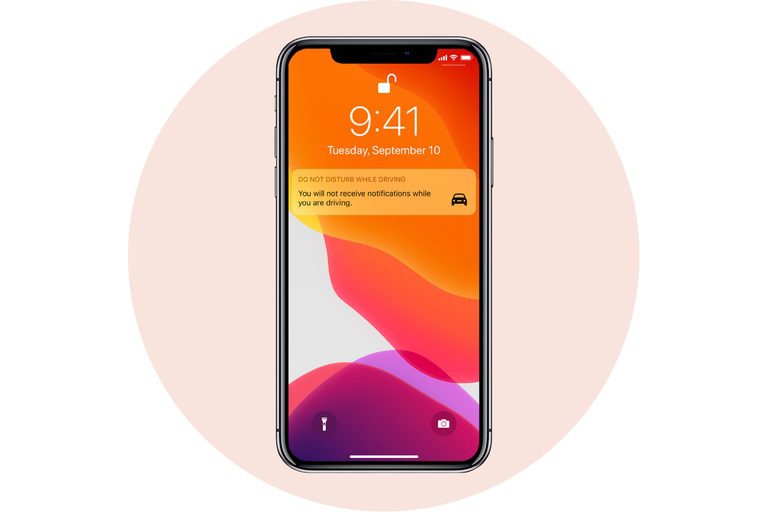
جلوگیری از برقراری تماس در هنگام رانندگی
برای روشن کردن این تنظیمات آیفون ، موارد زیر را انجام دهید:
روی تنظیمات ضربه بزنید
روی «مزاحم نشوید» ضربه بزنید
اگر می خواهید تنظیمات هنگام تشخیص حرکت فعال شود ، به صورت خودکار ضربه بزنید
اگر بلوتوث اتومبیل شماست ، اگر هنگام اتصال به بلوتوث اتومبیل ضربه بزنید
اگر نمی خواهید تنظیمات به طور خودکار فعال شود ، به صورت دستی ضربه بزنید و سپس “مزاحم نشوید هنگام رانندگی” را به مرکز کنترل اضافه کنید (به نکته قبلی در بالا مراجعه کنید)
در صورت تمایل برای شخصی سازی و تغییر پیام ، روی «پاسخ خودکار» ضربه بزنید
اگر می خواهید چه کسی پیام پاسخ خودکار برای شما ارسال شود ، روی «خودکار پاسخ دادن» ضربه بزنید. می توانید همه مخاطبین ، موارد دلخواه ، مخاطبین اخیر یا هیچ کس را انتخاب کنید
جایگزینی متن برای تایپ علامت ها
ترفند های آیفون : جایگزینی متن آیفون اپل
بعضی اوقات تایپ کردن مواردی مانند آدرس ایمیل ، URL و البته شانه خالی ¯ \ _ (ツ) _ / ¯ آزار دهنده است. آیفون شما
دارای یک ویژگی جایگزینی متن است که به شما امکان می دهد فقط چند کاراکتر تایپ کنید نه اینکه برای همیشه تایپ واقعی را انجام دهید و وقت زیادی صرف کنید.
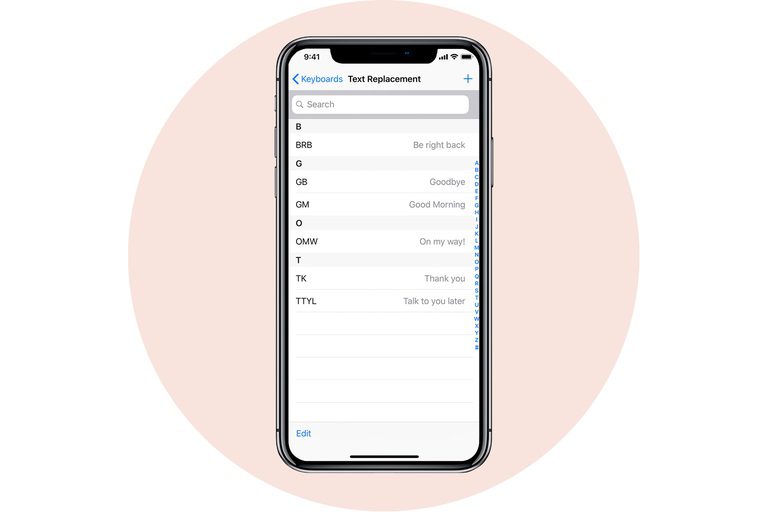
جایگزینی متن برای تایپ علامت ها
نحوه انجام این کار به شرح زیر است:
برنامه تنظیمات آیفون را باز کنید
روی General ضربه بزنید
روی صفحه کلید ضربه بزنید
روی گزینه Replacement ضربه بزنید
روی + در گوشه بالا سمت راست ضربه بزنید
در قسمت Phrase ، کلمه یا عبارتی را که می خواهید برای آن میانبر ایجاد کنید تایپ کنید
در قسمت میانبر ، متن مورد نظر خود را تایپ کنید تا جایگزین عبارت شود
روی ذخیره در گوشه بالا سمت راست ضربه بزنید
اکنون ، هر زمان که شما میانبر را بر روی صفحه کلید خود تایپ کنید ، iPhone شما بعد از فشار دادن نوار فاصله ، آن را با عبارت جایگزین می کند.
نکته پاداش: اگر واژگان رنگارنگی دارید و هنگام مشاهده تایپ پیام ، از دیدن کلمات “اردک” و “اردک” بیمار هستید ، فقط یک تماس جدید ایجاد کنید و فحش را در قسمت نام اول وارد کنید.
Hey Siri
ترفند های آیفون : سلام آیفون اپل
Siri ممکن است به اندازه الکسا در Amazon Echo هوشمند نباشد ، اما Siri بسیار قابل حمل تر است. برای دسترسی بیشتر به Siri ، باید Hey Siri را فعال کنید که به شما امکان می دهد بدون فشار دادن دکمه صفحه اصلی در iPhone خود از Siri استفاده کنید.
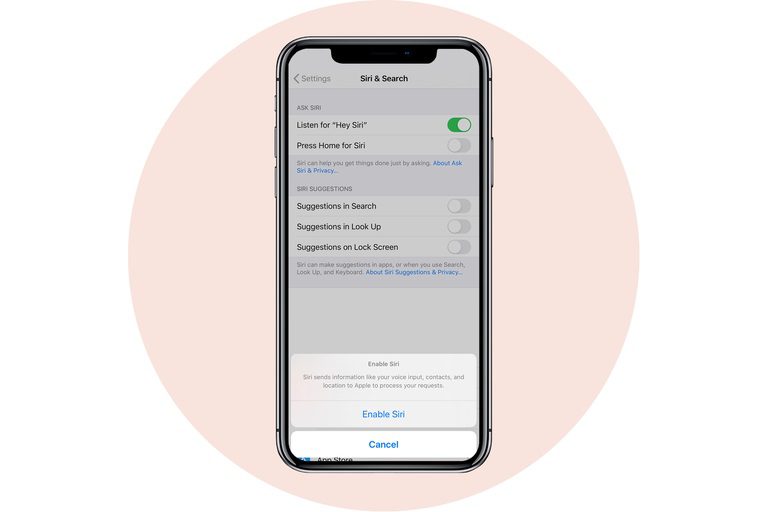
Hey Siri
نحوه روشن کردن آن به شرح زیر است:
برنامه تنظیمات را باز کنید
به پایین بروید و سیری را انتخاب کنید
برای اجازه دادن به “سلام سیری!” را روشن کنید
نکته پاداش: اگر آیفون خود را در خانه گم کردید ، فقط فریاد بزنید “Hey Siri” و باید لحنی را بشنوید. این کار را تا زمانی که تلفن خود را پیدا نکنید ادامه دهید. مطمئناً ، شما همیشه می توانید وارد iCloud شوید و از Find My iPhone استفاده کنید ، اما این روش به همان اندازه موثر است و زمان کمتری نیز می برد.
به Siri آموزش دهید چگونه نام ها را به درستی تلفظ کنید
ترفند های آیفون : سیری اسم iphone اپل را درست تلفظ می کند
سیری ممکن است نام دوست شما را به درستی نگوید ، اما شما می توانید این مشکل را برطرف کنید!
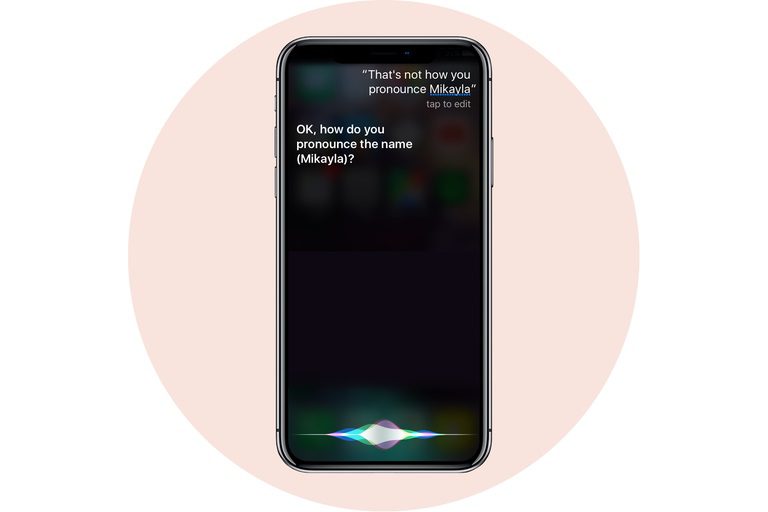
به Siri آموزش دهید چگونه نام ها را به درستی تلفظ کنید
دکمه خانه را نگه دارید یا بگویید ، “هی ، سیری” تا سیری فعال شود
بگویید ، “اینگونه [نام را] تلفظ نمی کنید.”
نام دوست خود را بگویید
سیری چهار گزینه تلفظ را ارائه می دهد
تلفظ صحیح را انتخاب کنید
ایجاد حالت ویبره سفارشی را برای تماس برخی از دوستان و عزیزان
ترفند های آیفون : ویبره سفارشی آیفون اپل
شما ممکن است از قبل زنگ های سفارشی را برای تماس برخی از دوستان و عزیزان خود داشته باشید ، اما اگر تلفن خود را در حالت سکوت نگه دارید به درد شما نمی خورد. iPhone شما به شما امکان می دهد حالت ویبره سفارشی را برای مخاطبین خاص ایجاد و اختصاص دهید.
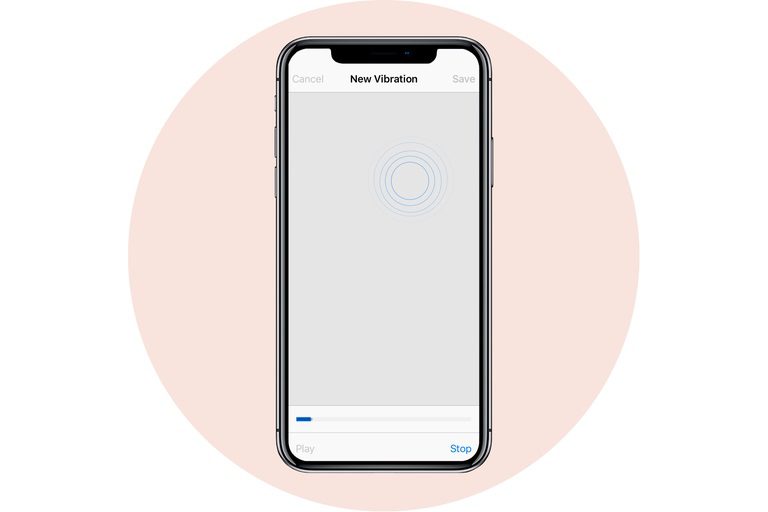
ایجاد حالت ویبره سفارشی را برای تماس برخی از دوستان و عزیزان
آنچه شما باید انجام دهید در اینجا است:
برنامه تنظیمات آیفون را باز کنید
برای تلفن های موبایل و Haptics را انتخاب کنید
آهنگ زنگ را انتخاب کنید
لرزش را انتخاب کنید
روی ایجاد لرزش جدید ضربه بزنید
با ضربه زدن و نگه داشتن همانطور که می خواهید ، یک لرزش جدید ایجاد کنید
در پایین سمت راست روی Stop ضربه بزنید
روی ذخیره در بالا سمت راست ضربه بزنید
ارتعاش را نامگذاری کنید
پس از ایجاد لرزش سفارشی ، در اینجا آنچه باید انجام دهید تا آن را به یک مخاطب اختصاص دهید:
برنامه مخاطبین را باز کنید
مخاطبی را که می خواهید ویبره سفارشی را برای انجام آن اختصاص دهید انتخاب کنید.
روی ویرایش در گوشه بالا سمت راست ضربه بزنید
لرزش را انتخاب کنید
ارتعاش جدیدی را که قبلاً ایجاد کرده اید انتخاب کنید
از صفحه کلید خود به عنوان پد لمسی استفاده کنید
ترفند های آیفون : صفحه کلید لمسی آیفون
شاید شما نمی دانید که صفحه کلید آیفون شما می تواند به عنوان یک trackpad دو برابر شود. به این ترتیب می توانید نشانگر خود را به جای ضربه زدن و نگه داشتن روی صفحه ، برای نمایش ذره بین با دقت بسیار بیشتری حرکت دهید. برای استفاده از این ویژگی ، به iPhone 6S یا بالاتر نیاز دارید.
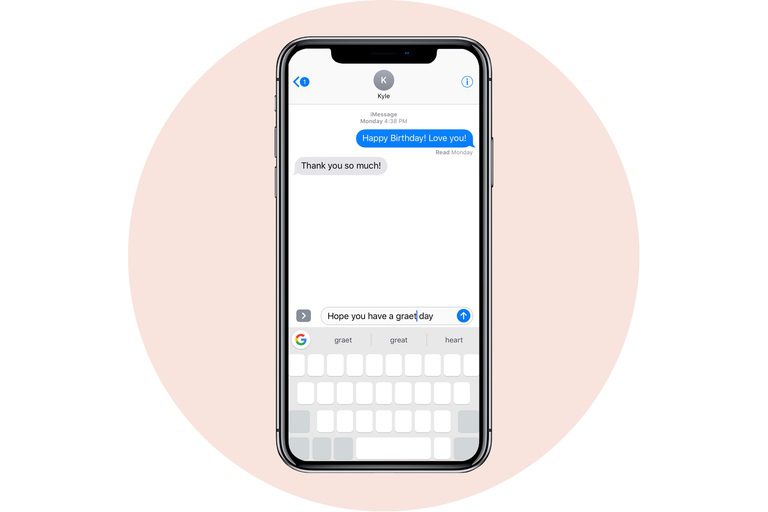
از صفحه کلید خود به عنوان پد لمسی استفاده کنید
در حالی که در حال تایپ کردن یک پیام هستید ، برای فعال کردن پد لمسی ، کلید spacebar صفحه کلید را کاملاً فشار داده و نگه دارید
انگشت خود را به اطراف بکشید تا مکان نما را از طریق متن حرکت دهید
وقتی مکان نما جایی است که می خواهید باشد ، فقط رها کنید
همچنین می توانید روی مکان نما ضربه بزنید و نگه دارید و آن را به موقعیت دلخواه بکشید.
اگر آیفون قدیمی دارید که لمس سه بعدی ندارد ، توصیه می کنیم صفحه کلید شخص ثالث ، Gboard را نصب کنید که به شما امکان می دهد از نوار فاصله به عنوان صفحه کوچک برای جابجایی متن استفاده کنید.
نکته پاداش:
به جای اینکه روی دکمه 123 در پایین سمت چپ صفحه کلید ضربه بزنید ، روی شخصیت مورد نظر خود ضربه بزنید و دوباره روی دکمه 123 ضربه بزنید ، فقط دکمه 123 را نگه دارید ، انگشت شست خود را به سمت نویسی که می خواهید استفاده کنید بکشید ، سپس انگشت شست خود را به سمت بالا ببرید خارج از صفحه نمایش این کاراکتر وارد می شود و صفحه کلید شما بدون برداشتن مرحله دیگر از دوباره ضربه زدن روی دکمه 123 ، به حالت عادی برمی گردد.
داستان مرتبط
با این صفحه کلیدهای بلوتوث حتی سریعتر تایپ کنید
با استفاده از iPhone خود تفاوت بین دو سطح را اندازه بگیرید
ترفند های آیفون : آیفون اپل سطح
اکثر افراد به ندرت از برنامه Compass که از قبل در iPhone آنها نصب شده استفاده می کنند. درون برنامه ابزار دیگری است که ممکن است در مورد آن اطلاع نداشته باشید:
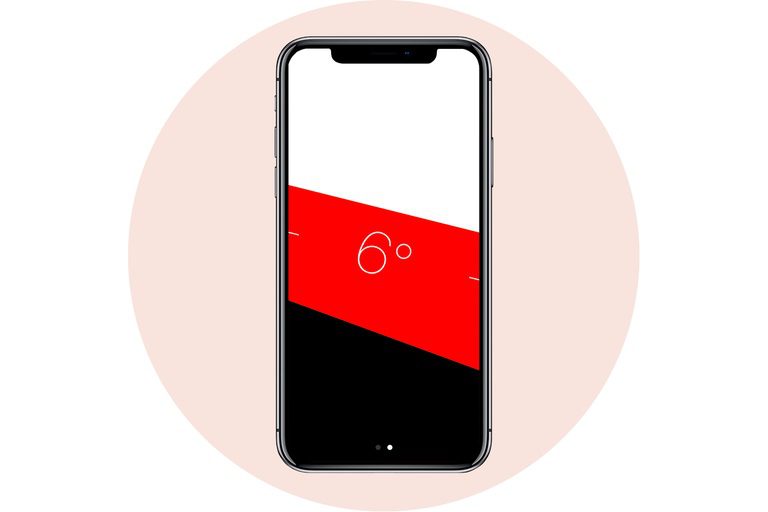
با استفاده از iPhone خود تفاوت بین دو سطح را اندازه بگیرید
در اینجا نحوه دسترسی آسان به آن آمده است:
برنامه Measure را باز کنید
در پایین سمت راست روی Level ضربه بزنید
تلفن خود را روی سطحی قرار دهید که باید سطح آن را بررسی کنید
اگر روی صفحه ضربه بزنید ، می توانید تفاوت بین دو سطح را اندازه بگیرید. حاشیه قرمز تفاوت دو زاویه را نشان می دهد.
بازگشت به عقب در ماشین حساب
ترفند های آیفون : ماشین حساب backspace آیفون اپل
برنامه ماشین حساب در آیفون فقط به همان اندازه اصلی کار نمی کند. ممکن است تصادفاً کلیدی را که قصد آن را ندارید فشار دهید. در این حالت برای شروع دوباره بر روی دکمه C یا AC کلیک می کنید ،
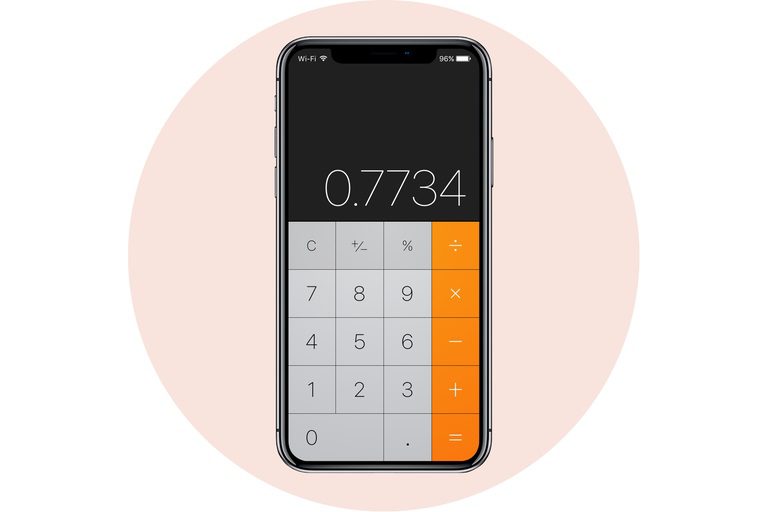
بازگشت به عقب در ماشین حساب
ولی این کار اشتباه است زیرا اپلیکیشن ماشین حساب آیفون دکمه بازگشت به عقب دارد و به آسانی می توان از آن استفاده کرد:
در بالای صفحه که اعداد نمایش داده می شوند ، کافی است به سمت چپ یا راست بکشید. با کشیدن انگشت شماره ای را که آخرین ضربه زده اید حذف می کند.
بخش اطلاعات پزشکی را روشن کنید
ترفند های آیفون : شناسه پزشکی آیفون اپل
در برنامه Health Apple ، باید بخش شناسه پزشکی را پر کنید. این امر نه تنها در موارد اضطراری واقعی به کار شما می آید
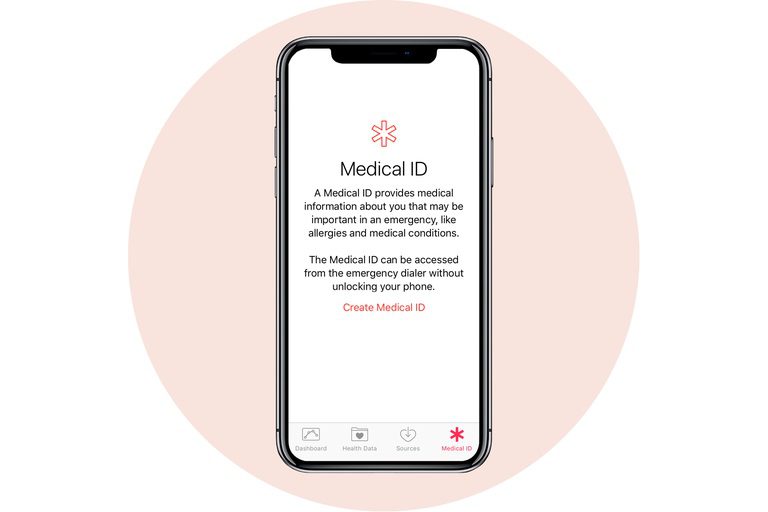
شناسه پزشکی آیفون اپل
برنامه Health را باز کنید
روی شناسه پزشکی در پایین سمت چپ ضربه بزنید
روی ویرایش در بالا سمت راست ضربه بزنید
اطمینان حاصل کنید که Show When Locked ضبط شده است
کادرهای متناظر را پر کرده و ایمیل یا دسته های رسانه اجتماعی خود را در قسمت یادداشت های پزشکی قرار دهید تا کسی بتواند تلفن گمشده شما را پس دهد
مخفی کردن عکسها
ترفند های آیفون : مخفی کردن عکس آیفون اپل
بعضی اوقات عکسهایی در دوربینتان دارید که دوست ندارید کسی آنها را ببیند . وقتی آیفون خود را به شخص دیگری تحویل می دهید ، ممکن است او انگشت خود را بکشد و چیزی را ببینید که شما نمی خواهید. خوشبختانه با پنهان کردن برخی از عکس ها می توانید از بروز آن جلوگیری کنید.
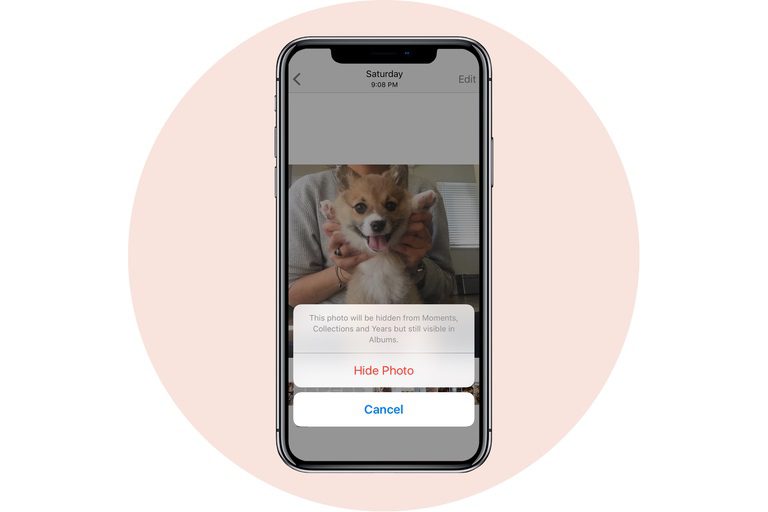
مخفی کردن عکسها
برنامه عکس ها را باز کنید
آلبومی را که عکس (های) موردنظر برای مخفی کردن در آن قرار دارد باز کنید
روی «انتخاب» در بالا سمت راست ضربه بزنید
عکس (های) مورد نظر برای پنهان کردن را انتخاب کنید
روی نماد اشتراک گذاری در پایین سمت چپ ضربه بزنید
روی نماد hide در پایین سمت راست ضربه بزنید
روی Hide Photo ضربه بزنید
یک تایمر خواب تنظیم کنید
ترفند های آیفون : تایمر خواب آیفون اپل
اگر دوست دارید قبل از خواب به موسیقی یا پادکست گوش دهید ، عاشق این ترفند خواهید شد. آیفون دارای یک تایمر در برنامه ساعت است که می تواند پخش صدا را از هر برنامه ای متوقف کند.
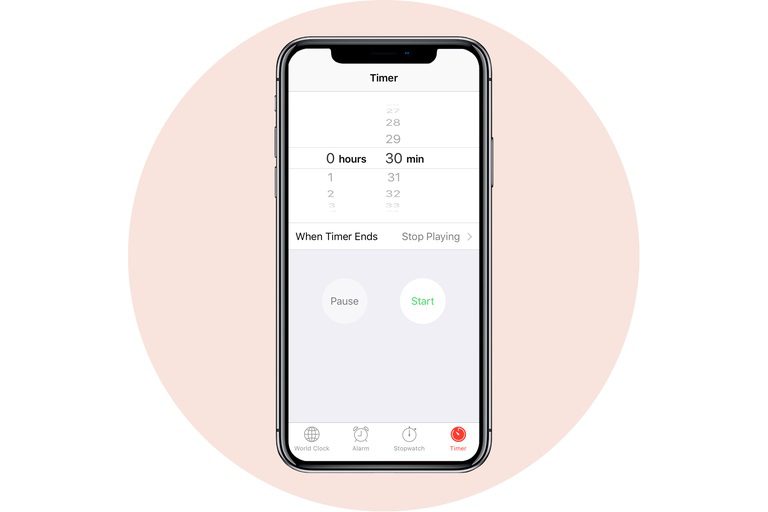
تایمر خواب آیفون اپل
برنامه Clock را باز کنید
تایمر را در پایین سمت راست انتخاب کنید
مدت زمان طولانی بودن تایمر را تنظیم کنید
روی «وقتی تایمر تمام می شود» ضربه بزنید
به پایین لیست بروید و روی توقف پخش ضربه بزنید
روی تنظیم در سمت راست بالای صفحه خود ضربه بزنید
دکمه Start را فشار دهید
بدون نگرانی از باتری آیفون خود در صبح و از روشن ماندن موسیقی خود ، خواب را از خواب دور کنید
امیدواریم از این مطلب لذت برده باشید،برای استفاده بهینه از امکانات آیفون خود پیشنهاد می کنیم مطالب زیر را مطالعه نمایید .