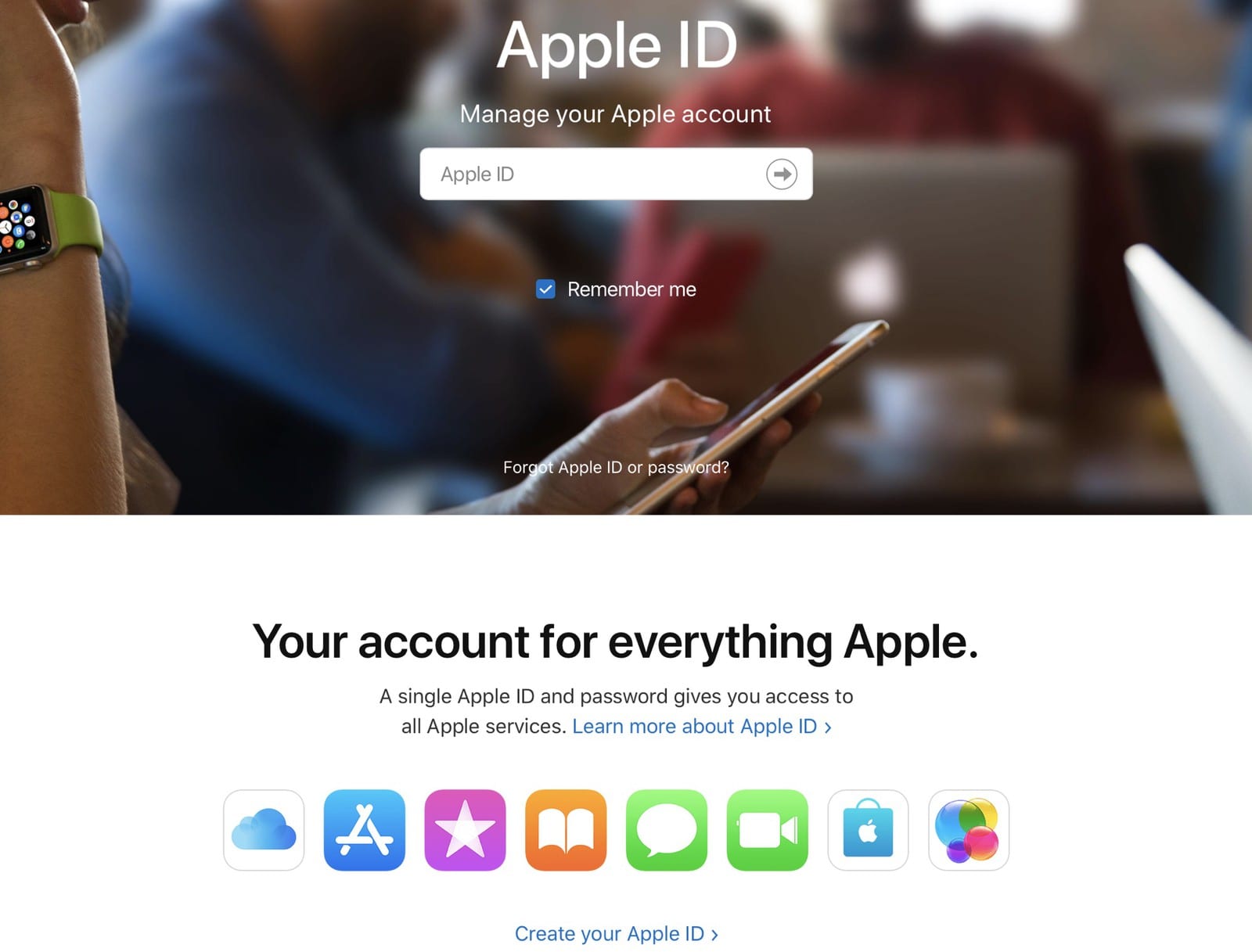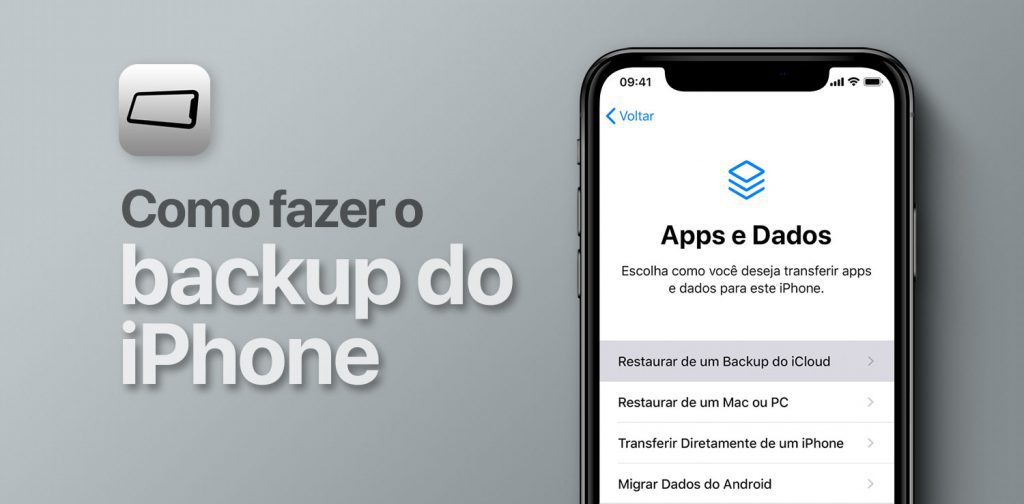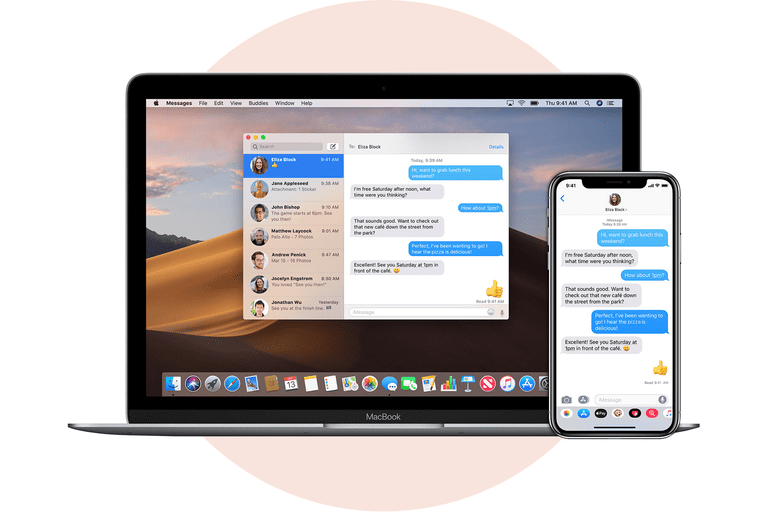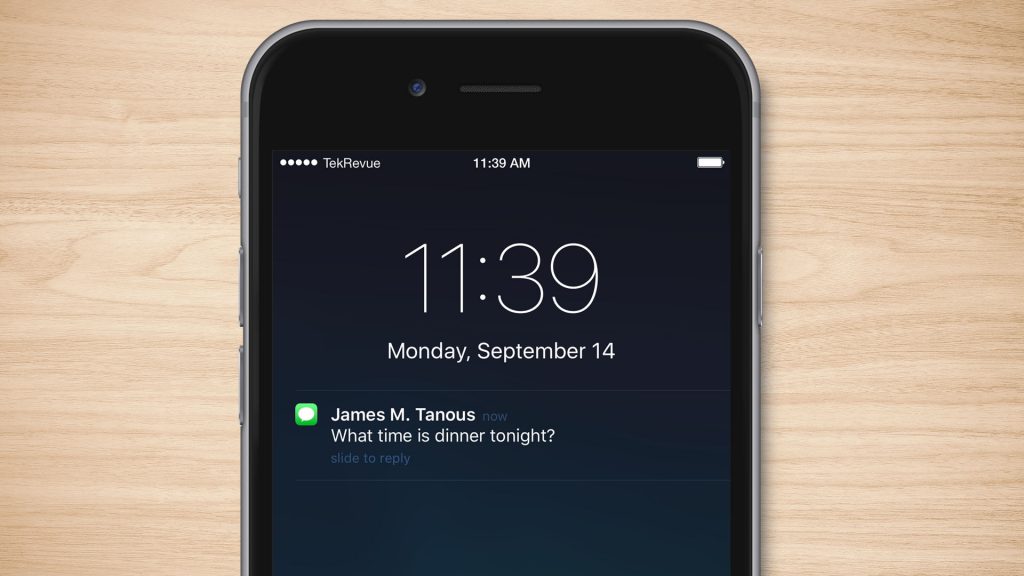[vc_row][vc_column][vc_column_text woodmart_inline=”no” text_larger=”no”]
چگونه می توانم اپل آیدی ایجاد کنم؟
برای ساخت اپل آیدی روش های مختلفی وجود دارد، از جمله اینکه هنگام راه اندازی دستگاه جدید می توانید اپل آیدی بسازید و یا با ضربه زدن روی “رمز ورود خود را فراموش کرده اید” یا “اپل آیدی ندارید” مراحل ایجاد اپل آیدی را انجام دهید ، همچنین می تواند در App Store نیز اقدام به ساختن اپل آیدی نمایید.
اپل آیدی را می توانید در رایانه شخصی خود و در محیط ویندوز و وب نیز بسازید ، بنابراین شما می توانید روی هر دستگاهی که متصل به اینترنت باشد اپل آیدی بسازید.
در ادامه آموزش ایجاد اپل آیدی در دستگاه های مختلف آورده شده است.
آموزش ساخت اپل آیدی در آیفون یا آیپد
باید گفت اپل آیدی هویت شما برای احراز هویت دستگاه های اپل و استفاده از محصولات شرکت اپل مثل iCloud ، App Store ، iTunes ، Apple Music است و این نظر یکی از بخش های اصلی دستگاه شما به شمار میرود. در نتیجه ساخت اپل آیدی رایگان و تلاش برای حفظ آن از اهمیت بالایی برخوردار است. در صورت گم کردن اطلاعات مربوط به اپل آیدی و یا غیرفعال شدن آن به هیچ وجه امکان بازگشت اطلاعات و بازیابی دستگاهی که اپل آیدی روی آن تنظیم شده است ، وجود ندارد پس باید در حفظ آن دقت زیادی کرد.
همچنین اپل آیدی میتواند تمام محتوای کاری شما در محصولات و سرویس های ارائه شده توسط اپل را در خود ذخیره کند. این اطلاعات شامل موقعیت مکانی دستگاه در هر لحظه و عکس های شخصی شما نیز می شود.
ساخت اپل آیدی رایگان و آسان است و اگر به تازگی علاقه مند به استفاده از دستگاه های اپل شده اید ، باید بدانید اولین مرحله برای راه اندازی دستگاه ایجاد اپل آیدی رایگان است. در این مقاله نحوه ایجاد اپل آیدی در آیفون یا آیپد را به شما آموزش می دهیم.
هنگام راه اندازی دستگاه جدید ، اپل آیدی ایجاد کنید
وقتی برای اولین بار در حال راه اندازی یک گوشی آیفون جدید هستید ، از شما خواسته می شود با اپل آیدی وارد سیستم شوید. اگر اپل آیدی ندارید ، می توانید با استفاده از روش زیر اپل آیدی رایگان ایجاد کنید
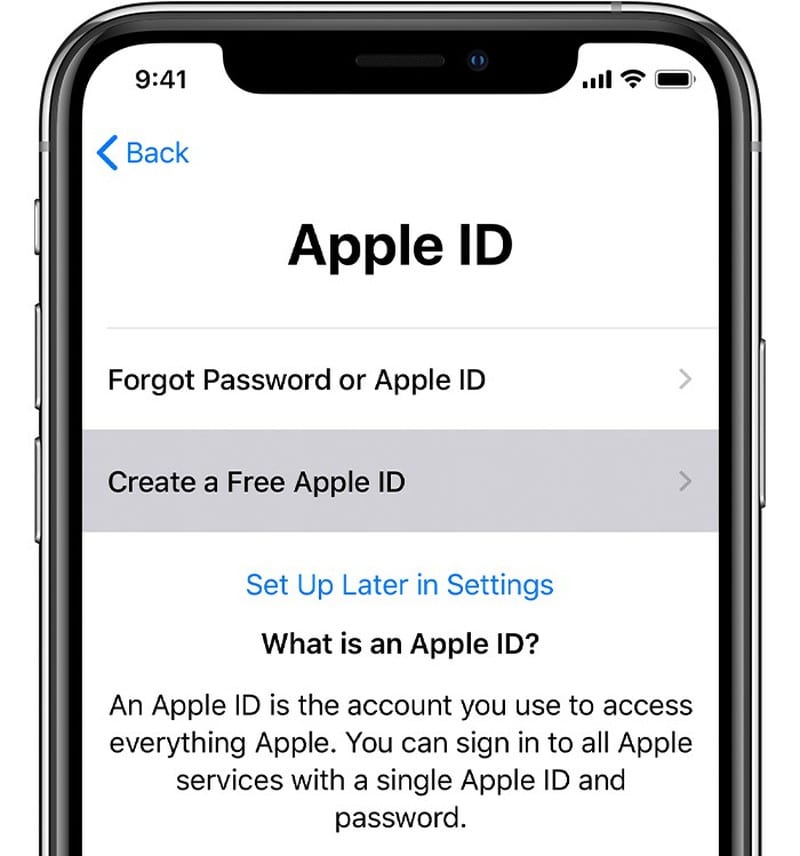
ساخت اپل آیدی هنگام راه اندازی آیفون
- در صفحه راه اندازی اپل آیدی ، روی گذرواژه خود را فراموش کرده اید یا اپل آیدی ندارید؟ (Forgot password or don’t have an Apple ID?) ضربه بزنید.
- روی ساخت اپل آیدی رایگان (Create a Free Apple ID) ضربه بزنید.
- کلیه اطلاعات مورد نیاز را در فرم های زیر وارد کنید.
در این فرم از شما خواسته می شود نام و نام خانوادگی ، تاریخ تولد ، کشور ، رمز ورود را وارد کنید و به یک سری از سؤالات امنیتی پاسخ دهید که در صورت گم شدن رمزعبور اپل آیدی شما می تواند مورد استفاده قرار گیرد.
توجه داشته باشید که آدرس ایمیلی که وارد می کنید برای ورود به سیستم اپل آیدی شما خواهد بود. اگر آدرس ایمیل ندارید ، اپل قبل از ثبت نام اپل آیدی ، روشی برای تنظیم آدرس iCloud Email دارد.
ساخت اپل آیدی با استفاده از تنظیمات (Settings App)
اگر نمی خواهید در مراحل راه اندازی دستگاه اپل آیدی ایجاد کنید ، می توانید بعداً از طریق برنامه (Settings) آن را در آیفون یا آیپد ایجاد کنید.
- برنامه تنظیمات (Settings) را باز کنید.
- روی «رمز ورود را فراموش کرده اید یا اپل آیدی ندارید» (Forgot password or don’t have an Apple ID?) ضربه بزنید.
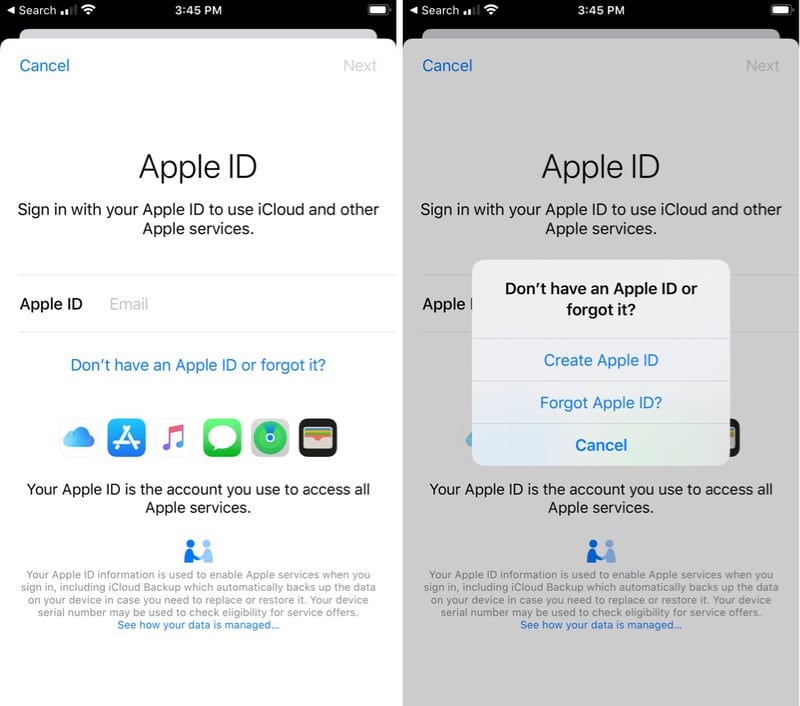
ساخت اپل آیدی با استفاده از تنظیمات
- روی ساخت اپل آیدی (Create Apple ID) ضربه بزنید.
- تمامی اطلاعات مورد نیاز را در فرم هایی که به شما داده می شود وارد کنید.
ساخت اپل آیدی با استفاده از اپ استور (App Store)
گزینه ای برای ایجاد اپل آیدی در آیفون یا آی پد با استفاده از App Store وجود دارد.
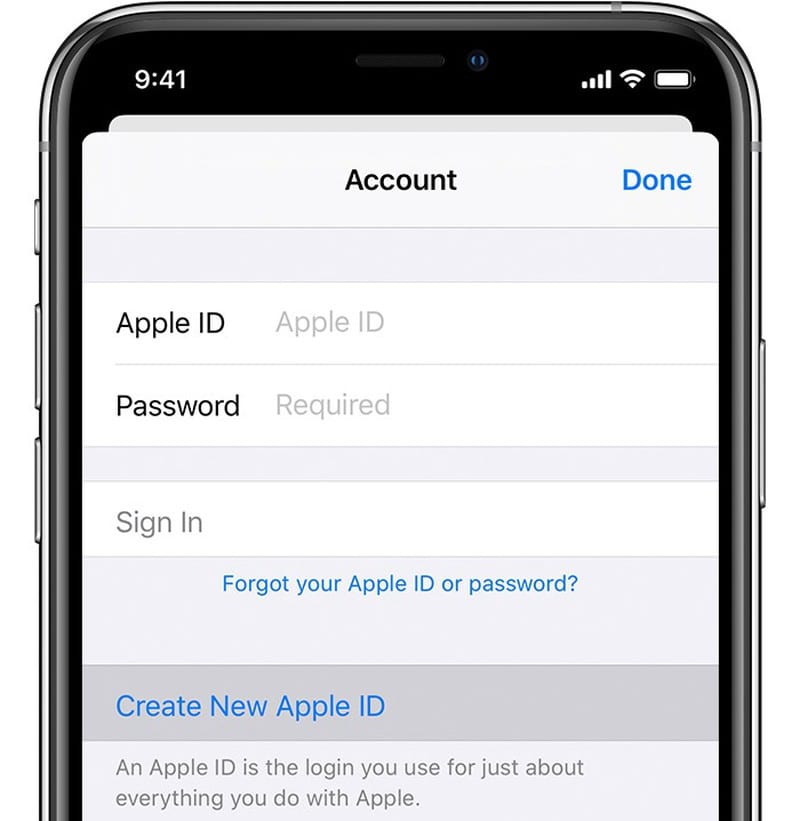
ساخت اپل آیدی با استفاده از اپ استور
- App Store را باز کنید.
- روی نمایه شخصی (profile of a person) در سمت راست بالا ضربه بزنید.
- روی ساخت اپل آیدی جدید (Create New Apple ID) ضربه بزنید.
- کلیه اطلاعات مورد نیاز را در فرم های زیر وارد کنید.
توجه داشته باشید که هنگام ثبت نام اپل آیدی در اپ استور (App Store) ، ممکن است از شما خواسته شود اطلاعات پرداخت و صورتحساب را وارد کنید ، اما شما می توانید با انتخاب گزینه هیچکدام (None) این درخواست را رد کنید.
نکته ی بسیار مهمی که وجود دارد این است که شما باید از همان اپل آیدی برای تمامی دستگاه ها و سرویس های شرکت اپل استفاده کنید. بنابراین به یاد داشته باشید که قادر به ساخت اپل آیدی جدید نیستید. اگر سعی دارید مجدداً وارد سیستم شوید ، اپل به شما اطلاع می دهد که اگر از قبل دارای شناسه اپل هستید و آدرس ایمیل مشخصی دارید ، مراحل بازنشانی گذرواژه اپل آیدی را به شما راهنمایی می کند.
آموزش ساخت اپل آیدی در مک (Mac)
اپل آیدی هویت شما برای احراز هویت دستگاه های اپل و استفاده از محصولات شرکت اپل مثل iCloud ، App Store ، iTunes ، Apple Music است و این نظر یکی از بخش های اصلی دستگاه شما به شمار میرود. در نتیجه ساخت اپل آیدی رایگان و تلاش برای حفظ آن از اهمیت بالایی برخوردار است. در صورت گم کردن اطلاعات مربوط به اپل آیدی و یا غیرفعال شدن آن به هیچ وجه امکان بازیابی اطلاعات دستگاهی که اپل آیدی روی آن تنظیم شده است ، وجود ندارد پس باید در حفظ آن دقت زیادی کرد.
همچنین اپل آیدی میتواند تمام محتوای کاری شما در محصولات و سرویس های ارائه شده توسط اپل را در خود ذخیره کند. این اطلاعات شامل موقعیت مکانی دستگاه در هر لحظه و عکس های شخصی شما نیز می شود.
ساخت اپل آیدی رایگان و آسان است و اگر به تازگی یک دستگاه اپل تهیه کرده اید ، باید بدانید اولین مرحله برای راه اندازی دستگاه ، ایجاد اپل آیدی رایگان است.
در این قسمت با نحوه ساخت اپل آیدی در مک آشنا می شویم.
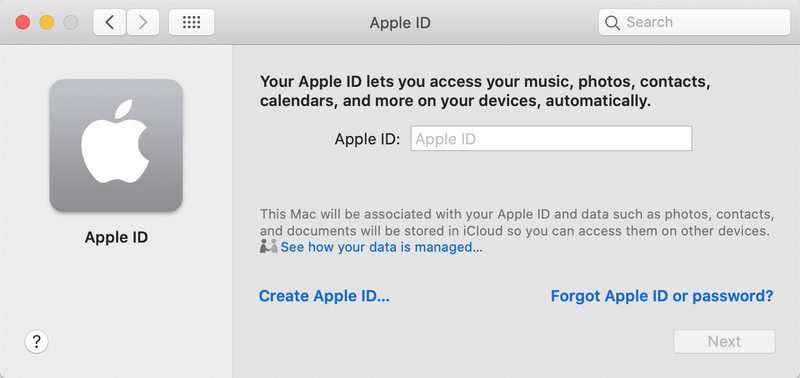
آموزش ساخت اپل آیدی در مک
با استفاده از تنظیمات سیستم اپل آیدی بسازید
- تنظیمات سیستم (System Preferences) را باز کنید.
- در رابط نمایه خالی (empty profile interface) ، روی ورود به سیستم (Sign In)ضربه بزنید.
- روی گزینه ساخت اپل آیدی( Create Apple ID) در پایین پنجره کلیک کنید.
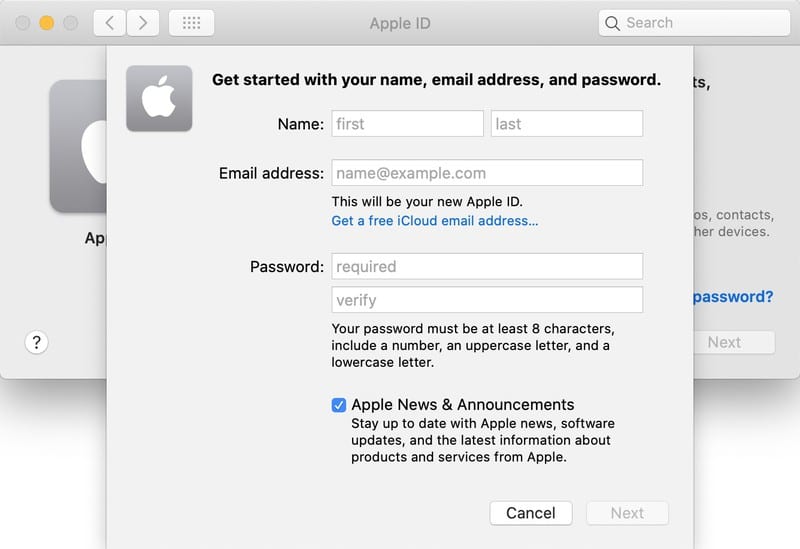
Create Apple ID
- تمام دستورالعمل ها را دنبال کنید و برای ایجاد حساب کاربری اطلاعات لازم را پر کنید.
از شما خواسته می شود نام و نام خانوادگی ، کشور ، تاریخ تولد ، رمز ورود و یک سری سوالات امنیتی خود را وارد کنید.
ثبت نام حساب اپل آیدی باید تأیید شود. در اینجا اپل یک ایمیل تأیید برای شما ارسال می کند. اپل آیدی شما ایمیلی است که در آن ثبت نام کرده اید ، که باید به خاطر بسپارید.
با استفاده از اپ مک ، اپل آیدی رایگان بسازید (App Mac)
در صورت تمایل می توانید با استفاده از Mac App Store اپل آیدی ایجاد کنید.
- اپ مک (App Mac) را باز کنید.
- روی دکمه ورود به سیستم (Sign In) در پایین پنجره کلیک کنید.
- گزینه ساخت اپل آیدی (Create Apple ID) را انتخاب کنید.
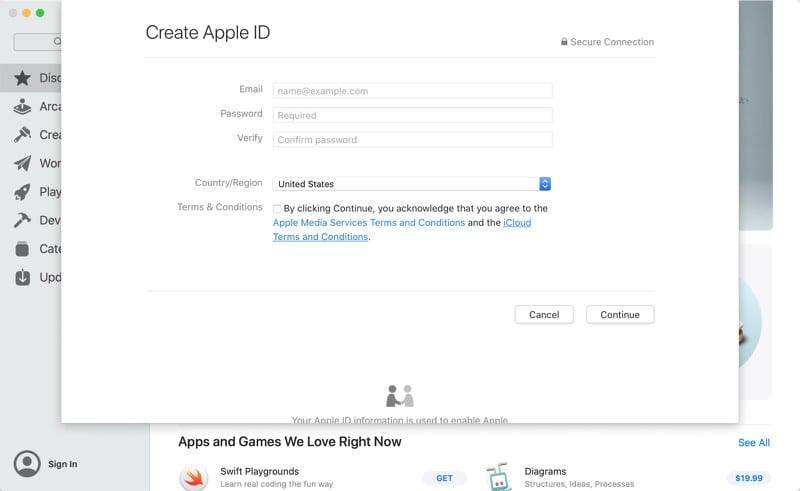
apple id mac app store
- آدرس ایمیل ، رمز ورود و کشور را وارد کنید ، سپس برای موافقت با شرایط و ضوابط اپل کلیک کنید.
توجه داشته باشید که هنگام ثبت نام از طریق Mac App Store از شما خواسته می شود کارت اعتباری و اطلاعات صورتحساب خود را ارائه دهید ، اما میتوانید با انتخاب هیچکدام (None) این درخواست را رد کنید.
ثبت نام در وب به وسیله مک (Mac)
به وسیله مک (Mac) ، می توانید در وب نیز اپل آیدی رایگان بسازید.
با دنبال کردن مراحل زیر ، میتوانید اپل آیدی خود را در وب ایجاد کنید:
- مرورگر را باز کنید.
- از طریق این لینک به صفحه حساب اپل آیدی مراجعه کنید.
http://appleid.apple.com/
- به پایین ساخت اپل آیدی خود (Create your Apple ID) بروید و روی آن کلیک کنید.
- مراحل را طی کرده و فرم را پر کنید.
روند ثبت نام اپل آیدی در وب با روند ثبت نام در تنظیمات سیستم (System Preferences) یا اپ استور (App Store) یکسان است و به همان تأیید احتیاج دارد.
آموزش ساخت اپل آیدی در وب
شاید برای شما هم این سؤال مطرح شده باشد که چگونه می توان با استفاده از وب ، اپل آیدی ایجاد کرد. در اینجا به این سؤال شما پاسخ داده می شود.
- با استفاده از مرورگر مورد علاقه خود یک پنجره مرورگر را باز کنید.
- از طریق این لینک به صفحه حساب اپل آیدی مراجعه کنید.
http://appleid.apple.com/ - به پایین ساخت اپل آیدی خود (Create your Apple ID) بروید و روی آن کلیک کنید.
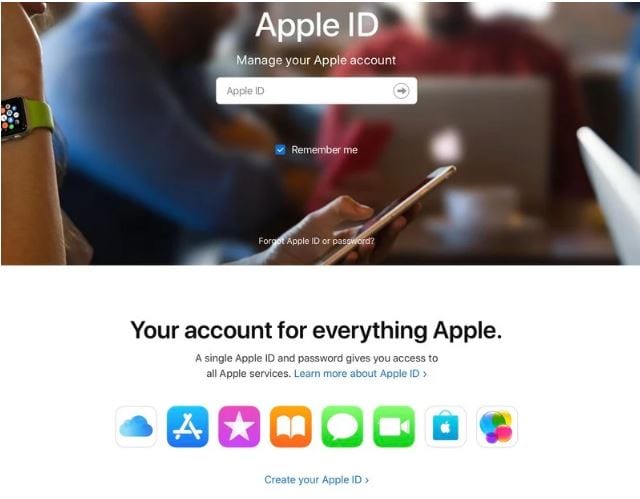
Apple ID on the web
- مراحل را طی کرده و فرم را پر کنید.
شما باید نام و نام خانوادگی ، کشور ، گذرواژه و پاسخ سؤالات امنیتی خود را وارد کنید که در صورت گم کردن رمز ورود از آنها استفاده خواهد شد.
ثبت نام حساب اپل آیدی باید تأیید شود و اپل یک ایمیل تأیید به آدرس ایمیلی که وارد می کنید ارسال می کند. آدرس ایمیل شما به عنوان نام کاربری اپل آیدی شما عمل خواهد کرد. به خاطر داشته باشید نام کاربری چیزی است که باید از آن آگاهی داشته باشید و آن را فراموش نکنید.
آموزش ساخت اپل آیدی در کامپیوتر
اپل آیدی هویت شما برای احراز هویت دستگاه های اپل و استفاده از محصولات شرکت اپل مثل iCloud ، App Store ، iTunes ، Apple Music است و این نظر یکی از بخش های اصلی دستگاه شما به شمار می رود. در نتیجه ساخت اپل آیدی رایگان و تلاش برای حفظ آن از اهمین بالایی برخوردار است.
در صورت گم کردن اطلاعات مربوط به اپل آیدی و یا غیرفعال شدن آن به هیچ وجه امکان بازگشت اطلاعات و بازیابی دستگاهی که اپل آیدی روی آن تنظیم شده است ، وجود ندارد پس باید در حفظ آن دقت زیادی کرد. همچنین اپل آیدی میتواند تمام محتوای کاری شما در محصولات و سرویس های ارائه شده توسط اپل را در خود ذخیره کند.
این اطلاعات شامل موقعیت مکانی دستگاه در هر لحظه و عکس های شخصی شما نیز می شود.
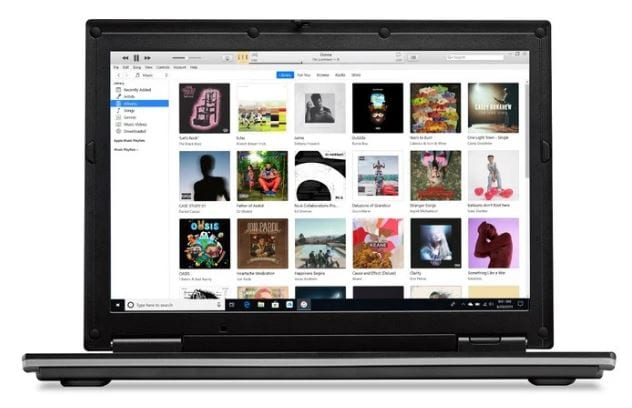
Create an Apple ID on a PC
در اینجا طریقه ساخت اپل آیدی رایگان در ویندوز یا کامپیوتر شخصی به شما آموزش داده می شود:
- iTunes را در ویندوز باز کنید و مطمئن شوید که برنامه به روز است.
- با استفاده از نوار منو در بالای پنجره iTunes ، ابتدا حساب (Account) و سپس ورود به سیستم (Sign In) را انتخاب کنید.
- گزینه ساخت اپل آیدی جدید (Create New Apple ID) را انتخاب کنید.
از اینجا ، شما باید با شرایط و ضوابط و خط مشی رازداری اپل موافقت کنید و سپس می توانید فرم را برای ایجاد اپل آیدی جدید پر کنید. اپل آیدی شما آدرس ایمیلی است که برای ثبت نام در حساب استفاده می کنید.
شما باید نام و نام خانوادگی ، کشور ، گذرواژه و یک سری سؤالات امنیتی را وارد کنید که در صورت گم کردن رمز ورود از آنها استفاده خواهد شد.
توجه داشته باشید که ممکن است از شما بخواهند کارت اعتباری و اطلاعات صورتحساب را ارائه دهید ، اما با انتخاب گزینه هیچکدام (None) می توانید این درخواست را رد کنید. ثبت نام حساب اپل آیدی باید تأیید شود.
در اینجا اپل یک ایمیل تأیید برای شما ارسال می کند.
ثبت نام در ویندوز یا کامپیوتر شخصی از طریق وب
با دنبال کردن مراحل زیر در رایانه ، می توانید اپل آیدی در وب نیز اپل آیدی ایجاد کنید :
- مرورگر را باز کنید.
- از طریق این لینک به صفحه حساب اپل آیدی مراجعه کنید.
http://appleid.apple.com/
- به پایین ساخت اپل آیدی خود (Create your Apple ID) بروید و روی آن کلیک کنید.
4- مراحل را طی کرده و فرم را پر کنید.
روند ثبت نام اپل آیدی در وب با فرآیند ثبت نام از طریق iTunes یکسان است و به همان تأیید احتیاج دارد.
[/vc_column_text][/vc_column][/vc_row][vc_row][vc_column][vc_column_text woodmart_inline=”no” text_larger=”no”]
سوالات متداول درباره اپل آیدی
[/vc_column_text][vc_column_text woodmart_inline=”no” text_larger=”no” css=”.vc_custom_1636068997971{border-top-width: 1px !important;border-right-width: 1px !important;border-bottom-width: 1px !important;border-left-width: 1px !important;padding-top: 10px !important;padding-right: 10px !important;padding-bottom: 10px !important;padding-left: 10px !important;border-left-color: #e2e2e2 !important;border-left-style: solid !important;border-right-color: #e2e2e2 !important;border-right-style: solid !important;border-top-color: #e2e2e2 !important;border-top-style: solid !important;border-bottom-color: #e2e2e2 !important;border-bottom-style: solid !important;}”]
آیا واقعاً به اپل آیدی احتیاج دارم؟
آره. اگر از دستگاه اپل استفاده می کنید یا سرویس Apple مانند Apple TV + یا Apple Music دارید ، شناسه اپل لازم است. در دستگاه اپل ، داشتن شناسه اپل یا اپل آیدی به شما امکان می دهد به iCloud دسترسی داشته باشید ، iPhone خود را با Find My استفاده کنید ، آن را ردیابی و محافظت کنید ، اگر بیش از یک دستگاه اپل دارید ، تنظیمات همگام سازی ، خرید فروشگاه App ، خرید همگام سازی عکس با iCloud و موارد دیگر.
اگر دستگاه اپل شما گم شده یا به سرقت رفته باشد ، شناسه Apple که به دستگاه Apple متصل است بسیار ارزشمند است زیرا می توان آن را با برنامه «یافتن من» ردیابی کرد. قابلیتی به نام Activation Lock که به اپل آیدی متصل است ، از شخصی که آیفون شما را دزدیده است نمی تواند از آن با یک حساب جدید استفاده کند و در نتیجه آن را بی فایده می کند.
[/vc_column_text][vc_column_text woodmart_inline=”no” text_larger=”no” css=”.vc_custom_1636069676896{border-top-width: 1px !important;border-right-width: 1px !important;border-bottom-width: 1px !important;border-left-width: 1px !important;padding-top: 10px !important;padding-right: 10px !important;padding-bottom: 10px !important;padding-left: 10px !important;border-left-color: #e2e2e2 !important;border-left-style: solid !important;border-right-color: #e2e2e2 !important;border-right-style: solid !important;border-top-color: #e2e2e2 !important;border-top-style: solid !important;border-bottom-color: #e2e2e2 !important;border-bottom-style: solid !important;}”]
اپل آیدی برای چه استفاده می شود؟
اپل آیدی شما دروازه ورود به دستگاه Apple شما است و این حسابی است که برای همه سرویس ها و دستگاه های Apple استفاده می شود. ما برخی از روشهای استفاده از اپل آیدی را در زیر ذکر کرده ایم.
- همگام سازی محتوا مانند مخاطبین ، عکس ها ، پرونده ها ، پیام ها ، پشتیبان گیری و موارد دیگر درصورت فعال بودن خدمات
- یافتن دستگاه گمشده یا دزدیده شده با «یافتن My».
- خریدهای فروشگاه اپل.
- استفاده از سرویس هایی مانند ppApple Music ، Apple Arcade و ppApple TV +.
- فعال سازی قفل شود بنابراین نمی توان از دستگاه دزدیده شده استفاده کرد.
در ایالات متحده ، حداقل سن شركت اپل برای ساخت اپل آیدی مستقل 13 سال است. كودكانی كه كوچكتر هستند می توانند برای دستگاه های اپل شناسه اپل داشته باشند ، اما شناسه اپل باید با استفاده از Family Sharing تنظیم شود تا والدین بتوانند كودك را نظارت كنند فعالیت.
کودکان باید تا 13 سالگی خود جز a گروه Family Sharing باشند و هیچ اختیاری برای ساخت اپل آیدی مستقل برای کودک وجود ندارد. توجه داشته باشید که محدودیت سنی در کشور و منطقه متفاوت است.
چگونه می توان اشتراک خانواده را در iOS و macOS فعال کرد
- How to Enable Family Sharing in iOS and macOS
[/vc_column_text][vc_column_text woodmart_inline=”no” text_larger=”no” css=”.vc_custom_1636070678500{border-top-width: 1px !important;border-right-width: 1px !important;border-bottom-width: 1px !important;border-left-width: 1px !important;padding-top: 10px !important;padding-right: 10px !important;padding-bottom: 10px !important;padding-left: 10px !important;border-left-color: #e2e2e2 !important;border-left-style: solid !important;border-right-color: #e2e2e2 !important;border-right-style: solid !important;border-top-color: #e2e2e2 !important;border-top-style: solid !important;border-bottom-color: #e2e2e2 !important;border-bottom-style: solid !important;}”]
آیا می توانم چندین اپل آیدی داشته باشم؟
شما می توانید چندین اپل آیدی ایجاد کنید ، اما بهتر است با یک حساب کاربری همراه باشید. اگر می خواهید همه سرویس های اپل به درستی کار کنند و دستگاه های شما همگام سازی شوند ، باید مطمئن شوید که از همان اپل آیدی در هرجایی که وارد سیستم می شوید استفاده کنید.
مطلب پیشنهادی : نحوه بررسی اینکه چه کسانی به حساب اپل آیدی گوشی آیفون شما دسترسی دارند
[/vc_column_text][vc_column_text woodmart_inline=”no” text_larger=”no” css=”.vc_custom_1636069952353{border-top-width: 1px !important;border-right-width: 1px !important;border-bottom-width: 1px !important;border-left-width: 1px !important;padding-top: 10px !important;padding-right: 10px !important;padding-bottom: 10px !important;padding-left: 10px !important;border-left-color: #e2e2e2 !important;border-left-style: solid !important;border-right-color: #e2e2e2 !important;border-right-style: solid !important;border-top-color: #e2e2e2 !important;border-top-style: solid !important;border-bottom-color: #e2e2e2 !important;border-bottom-style: solid !important;}”]
اپل چه اطلاعاتی جمع آوری می کند؟
هنگام استفاده از اپل آیدی و به ویژه هنگام استفاده از اپل آیدی با iCloud ، اپل اطلاعات خاصی را درباره شما جمع آوری می کند.
این شامل نام ، آدرس ، شماره تلفن و سابقه خرید دستگاه و برنامه شما (همراه با شماره سریال و سایر اطلاعات برای همه دستگاه های شما) ، به همراه گزارش های دسترسی iCloud ، فراداده تماس تلفنی و پیام ، معاملات تعمیر و غیره است.
اپل در مورد داده هایی که در وب سایت خود جمع آوری می کند مشخصات خاصی دارد و همچنین یک ویژگی برای درخواست و بارگیری کپی از تمام داده هایی است که اپل در مورد شما جمع آوری کرده است.
اپل نسبت به شرکت های دیگر داده های کمتری را جمع آوری می کند ، اما قطعاً داده های شخصی مرتبط با اپل آیدی شما وجود دارد و ارزش دانستن اطلاعات اپل است.
اگر می خواهید نسخه ای از داده های خود را از اپل بگیرید ، از آموزش زیر استفاده کنید.
مطلب پیشنهادی : چگونه می توان از اطلاعات حساب اپل آیدی خود کپی درخواست کرد
اگر دیگر از اپل آیدی خود استفاده نمی کنید، می توانید اپل آیدی خود را حذف کنید. به همین ترتیب ، اگر نمی خواهید اپل اطلاعاتی در مورد شما داشته باشد ، می توانید آن را حذف کنید. دستورالعمل ها در زیر است.
[/vc_column_text][vc_column_text woodmart_inline=”no” text_larger=”no” css=”.vc_custom_1636070895627{border-top-width: 1px !important;border-right-width: 1px !important;border-bottom-width: 1px !important;border-left-width: 1px !important;padding-top: 10px !important;padding-right: 10px !important;padding-bottom: 10px !important;padding-left: 10px !important;border-left-color: #e2e2e2 !important;border-left-style: solid !important;border-right-color: #e2e2e2 !important;border-right-style: solid !important;border-top-color: #e2e2e2 !important;border-top-style: solid !important;border-bottom-color: #e2e2e2 !important;border-bottom-style: solid !important;}”]
چگونه حساب اپل آیدی خود را ایمن کنم؟
اپل آیدی شما دروازه ورود بسیاری از اطلاعات شخصی در مورد شما است ، زیرا از ورود به سیستم برای دسترسی به هر چیزی که در فضای ابری ذخیره شده است از اطلاعات خرید گرفته تا عکس استفاده می شود.
بهتر است با سیستم تایید هویت دو مرحله ای اپل ، یک لایه امنیتی اضافی به حساب خود اضافه کنید.
تأیید هویت دو مرحله ای اپل برای تأیید هویت شما از یکی از دستگاه های Apple یا شماره تلفن شما استفاده می کند تا قبل از اینکه اجازه دهید در حساب خود تغییراتی ایجاد کنید ، وارد سیستم شوید یا به ipCloud وارد شوید یا از فروشگاه جدید از فروشگاه App یا iTunes خرید کنید.
همچنین شامل یک کلید بازیابی برای نگهداری می باشد که به شما امکان می دهد در صورت گم شدن رمز ورود یا دستگاه Apple خود به حساب اپل آیدی خود دسترسی پیدا کنید. بهتر است این کد را در مکانی امن قرار دهید زیرا اغلب راهی برای بازیابی حساب اپل آیدی بدون کلید بازیابی و رمزعبور مشخص نیست.
[/vc_column_text][vc_column_text woodmart_inline=”no” text_larger=”no” css=”.vc_custom_1636745474571{border-top-width: 1px !important;border-right-width: 1px !important;border-bottom-width: 1px !important;border-left-width: 1px !important;padding-top: 10px !important;padding-right: 10px !important;padding-bottom: 10px !important;padding-left: 10px !important;border-left-color: #e2e2e2 !important;border-left-style: solid !important;border-right-color: #e2e2e2 !important;border-right-style: solid !important;border-top-color: #e2e2e2 !important;border-top-style: solid !important;border-bottom-color: #e2e2e2 !important;border-bottom-style: solid !important;}”]
بیاموزید که چگونه مراحل تأیید دو مرحله ای را با مراحل مشخص شده در نحوه اختصاصی ما فعال کنید.
هنگام تنظیم اپل آیدی ، همچنین مطمئن باشید که از یک رمز عبور ایمن و قوی استفاده می کنید که از ترکیبی از حروف ، اعداد و نمادها استفاده می کند و برای سایت های دیگر استفاده نمی شود و همچنین انتخاب س questionالات امنیتی که دشوار است از آنها استفاده کنید. حدس بزن.
اپل اطلاعات اپل آیدی را درخواست نمی کند ، بنابراین هرگز داده های اپل آیدی را به کسی از جمله دوستان و اعضای خانواده ارائه نکنید. همچنین اپل هرگز رمزعبور ، پاسخ سوالات امنیتی ، کدهای تأیید یا کلیدهای بازیابی نخواهد خواست ، که باید این نکته را بخاطر داشته باشید تا مطمئن شوید هرگز درگیر کلاهبرداری فیشینگ نخواهید شد.
تأیید هویت دو مرحله ای اپل آیدی را برای خود تنظیم کنید
تأیید هویت دو مرحله ای اپل آیدی یک لایه امنیتی مضاعف را به حریم خصوصی شما اضافه میکند. با استفاده از این قابلیت دسترسی هر فرد دیگری به محتوای اپل آیدی و استفاده از آن ناممکن میشود و شما تنها فردی خواهید بود که قادر به استفاده از سرویسهای آن میشوید.
با قابلیت تأیید هویت دو مرحله ای اپل آیدی ، فقط و فقط شما می توانید در یک دستگاه قابل اعتماد یا وب، به حساب خود دسترسی پیدا کنید.
وقتی می خواهید برای اولین بار به دستگاه جدیدی وارد شوید ، باید اطلاعاتی ارائه دهید که شامل رمز ورود و کد تأیید شش رقمی است که به طور خودکار در دستگاه های قابل اعتماد شما نمایش داده می شود یا به شماره تلفن شما ارسال می شود. با وارد کردن این کد ، در حال تأیید هستید که به دستگاه جدید اعتماد دارید. به عنوان مثال ، اگر iPhone دارید و برای اولین بار در یک Mac تازه خریداری شده وارد حساب خود می شوید ، از شما خواسته می شود گذرواژه و کد تأییدی را که به طور خودکار در iPhone شما نمایش داده می شود وارد کنید.
از آنجا که گذرواژه شما دیگر به تنهایی برای دسترسی به حساب شما کافی نیست ، تأیید هویت دو مرحله ای ، امنیت اپل آیدی و تمام اطلاعات شخصی شما را در اپل ذخیره می کند.
برای فعال کردن تأیید هویت دو مرحله ای اپل آیدی در دستگاه خود می توانید این مراحل را دنبال کنید.
نحوه فعال کردن تأیید هویت دو مرحله ای اپل آیدی در iPhone ، iPad یا iPod touch
- 1. ابتدا به تنظیمات (Settings) بعد نام خود (your name)و سپس گذرواژه و امنیت (Password & Security)بروید.
- روی روشن کردن احراز هویت دو مرحله ای (Two-Factor Authentication) کلیک کنید.
-
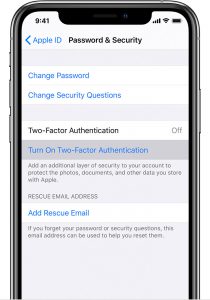
تایید هویت اپل آیدی
روی ادامه (Continue) کلیک کنید.
- هنگام ورود به سیستم ، شماره تلفنی را که می خواهید کدهای تأیید را دریافت کنید وارد کنید. می توانید کدها را با پیام متنی یا تماس تلفنی خودکار دریافت کنید.
- روی Next)) کلیک کنید.
- 4- کد تأیید را وارد کنید تا شماره تلفن خود را تأیید کنید و احراز هویت دو مرحله ای را روشن کنید.
- ممکن است از شما خواسته شود به پرسشهای امنیتی اپل آیدی خود پاسخ دهید.
نحوه فعال کردن تأیید هویت دو مرحله ای اپل آیدی در Mac
- از منوی اپل (Apple menu) گزینه (System Preferences) را انتخاب کنید ، سپس روی اپل آیدی کلیک کنید.
- روی گذرواژه و امنیت (Password & Security)در زیر نام خود (your name) کلیک کنید.
- در کنار تأیید هویت دو مرحله ای ، روی روشن کردن (Turn On) کلیک کنید.
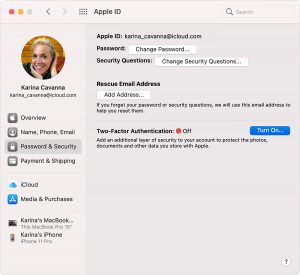
تایید هویت اپل آیدی در مک
اگر از macOS Mojave یا نسخه های قبلی استفاده می کنید:
- از منوی اپل (Apple menu) گزینه (Preferences System) را انتخاب کنید ، سپس (iCloud) را کلیک کنید و جزئیات حساب (Account Details) را انتخاب کنید.
- روی (Security) کلیک کنید.
- روی تأیید هویت دو مرحله ای اپل آیدی (Turn On Two-Factor Authentication) کلیک کنید.
برخی از شناسه های اپل که در iOS 10.3 یا macOS 10.12.4 به بعد ایجاد شده اند به طور پیش فرض با احراز هویت دو مرحله ای محافظت می شوند. در این حالت ، می بینید که احراز هویت دو مرحله ای از قبل روشن است.
نحوه فعال کردن تأیید هویت دو مرحله ای اپل آیدی در وب
- به appleid.apple.com بروید ، سپس با اپل آیدی خود وارد سیستم شوید.
- به پرسشهای امنیتی خود پاسخ دهید، سپس روی ادامه (Continue) کلیک کنید.
- برای ارتقا امنیت حساب خود ، یک اعلان مشاهده خواهید کرد. روی ادامه (Continue) کلیک کنید.
- روی (Upgrade Account Security) کلیک کنید.
5- هنگام ورود به سیستم ، شماره تلفنی را که می خواهید کدهای تأیید را دریافت کنید وارد کنید. می توانید کدها را از طریق پیام متنی یا تماس تلفنی خودکار دریافت کنید.
- روی ادامه (Continue) کلیک کنید.
- کد تأیید را وارد کنید تا شماره تلفن خود را تأیید کنید و تأیید هویت دو مر حله ای اپل آیدی را روشن کنید.
اگر شناسه اپل دارید که با احراز هویت دو مرحله ای محافظت نمی شود، ممکن است برخی از وب سایت های اپل از شما بخواهند که حساب خود را به روز کنید.
هنگام استفاده از تأیید هویت دو مر حله ای اپل آیدی باید چه مواردی را بخاطر بسپارید
احراز هویت دو مر حله ای امنیت اپل آیدی شما را به میزان قابل توجهی بهبود می بخشد. پس از روشن کردن ، ورود به سیستم حساب کاربری شما به رمز ورود و دسترسی به دستگاه های قابل اعتماد یا شماره تلفن قابل اعتماد نیاز دارد. برای اینکه حساب خود را تا آنجا که ممکن است ایمن نگه دارید و اطمینان حاصل کنید که تنها شما هستید که به حسابتان دسترسی دارید و این دسترسی را را هرگز از دست نمی دهید ، چند دستورالعمل ساده وجود دارد که باید دنبال کنید:
- رمز ورود اپل آیدی خود را به خاطر بسپارید.
- از رمز عبور دستگاه در همه دستگاه های خود استفاده کنید.
- شماره تلفن های مورد اعتماد خود را به روز نگه دارید.
- دستگاه های مورد اعتماد خود را به لحاظ جسمی ایمن نگه دارید.
حساب خود را مدیریت کنید
می توانید از طریق صفحه حساب اپل آیدی خود شماره تلفن های مورد اعتماد ، دستگاه های مورد اعتماد و سایر اطلاعات حساب خود را مدیریت کنید.
شماره تلفن های مورد اعتماد خود را مدیریت کنید
برای استفاده از قابلیت تأیید هویت دو مرحله ای اپل آیدی، حداقل به یک شماره تلفن قابل اعتماد در پرونده نیاز دارید که بتوانید کدهای تأیید را دریافت کنید. شماره تلفن دیگری به غیر از شماره تلفن شخصی خود را نیز تأیید کنید.
اگر iPhone تنها دستگاه مورد اعتماد شما باشد و مفقود شود یا آسیب ببیند ، دیگر نمی توانید کدهای تأیید مورد نیاز برای دسترسی به حساب خود را دریافت کنید.
شماره تلفن مورد اعتماد خود را در صفحه حساب اپل آیدی خود به روز کنید
- به appleid.apple.comبروید.
- با اپل آیدی خود وارد سیستم شوید.
- به قسمت Security)) رفته و روی (Edit) کلیک کنید.
اگر می خواهید شماره تلفنی اضافه کنید ، روی (Add a Trusted Phone Number) کلیک کنید و شماره تلفن را وارد کنید. انتخاب کنید که شماره را با یک پیام متنی یا تماس تلفنی خودکار تأیید کنید و روی ادامه (Continue) کلیک کنید. برای حذف یک شماره تلفن مورد اعتماد ، کنار شماره تلفنی که می خواهید حذف کنید کلیک کنید.
شماره تلفن مورد اعتماد خود را از طریق بازیابی حساب به روز کنید
- به appleid.apple.comبروید.
- با اپل آیدی خود وارد سیستم شوید.
- گزینه آیا کد تأیید دریافت نکردید؟ (Didn’t get a verification code?) را انتخاب کنید ، سپس موارد بیشتر (More Options) را انتخاب کنید.
- به iforgot.apple.com هدایت خواهید شد.
- درخواست بازیابی حساب خود را تکمیل کنید.
دستگاه های مورد اعتماد خود را مشاهده و مدیریت کنید
می توانید لیستی از دستگاه های قابل اعتماد خود را در iOS ، macOS و در بخش دستگاه های صفحه حساب اپل آیدی خود مشاهده و مدیریت کنید.
در iOS:
- ابتدا به تنظیمات (Settings) و سپس نام خود (your name) بروید.
- دستگاهی را از لیست انتخاب کنید.
در macOS Catalina یا بالاتر:
- از منوی (Apple menu) گزینه (System Preferences) را انتخاب کنید.
- اپل آیدی را انتخاب کنید.
- یک دستگاه را از نوار کناری انتخاب کنید.
در macOS Mojave یا نسخه های قبلی:
- از منوی اپل (Apple menu) گزینه (System Preferences) را انتخاب کنید.
- (iCloud) را انتخاب کنید ، سپس روی جزئیات حساب (Account Details) کلیک کنید.
- روی تب (Devices) کلیک کنید.
4- دستگاهی را از لیست انتخاب کنید.
در وب:
- به صفحه حساب اپل آیدی خود بروید.
- با اپل آیدی خود وارد سیستم شوید.
- به قسمت دستگاه ها بروید.
لیست دستگاه باز شده، دستگاه هایی را نشان می دهد که در حال حاضر با اپل آیدی خود به سیستم وارد شده اید. دستگاهی را برای مشاهده اطلاعات دستگاه مانند مدل و شماره سریال انتخاب کنید. در زیر آن می توانید سایر اطلاعات مفید را مشاهده کنید ، از جمله اینکه دستگاه مطمئن است یا نه و می تواند برای دریافت کدهای تأیید اپل آیدی استفاده شود.
همچنین می توانید با انتخاب گزینه حذف از حساب از لیست دستگاه (Remove from account from device list)، یک دستگاه مورد اعتماد را حذف کنید. حذف یک دستگاه مطمئن این اطمینان را می دهد که دیگر نمی تواند کدهای تأیید را نمایش دهد و دسترسی به (iCloud) و سایر سرویس های اپل در دستگاه مسدود است تا زمانی که دوباره با تأیید هویت دو مرحله ای اپل آیدی وارد سیستم شوید. اگر لازم است دستگاه خود را قبل از حذف از لیست دستگاه مورد اعتماد خود پیدا یا پاک کنید ، می توانید از Find My iPhone)) استفاده کنید.
گذرواژه مخصوص برنامه ایجاد کنید
با تأیید هویت دو مرحله ای اپل آیدی، برای ورود به سیستم حساب خود با استفاده از برنامه ها یا سرویس های شخص ثالث مانند ایمیل ، مخاطبین یا برنامه های تقویم که توسط اپل ارائه نشده است ، به یک گذرواژه خاص برنامه نیاز دارید. برای ایجاد رمز ورود ویژه برنامه، این مراحل را دنبال کنید:
- وارد صفحه حساب اپل آیدی خود شوید. (Apple ID account page)
- روی ایجاد گذرواژه (Generate Password) در زیر گذرواژههای خاص برنامه کلیک کنید.
- مراحل روی صفحه را دنبال کنید.
بعد از اینکه رمز ورود مخصوص برنامه خود را ایجاد کردید ، آن را همانطور که در حالت عادی است در قسمت رمز عبور برنامه وارد یا جایگذاری کنید.
سوالات متداول تأیید هویت دو مرحله ای اپل آیدی :
به کمک نیاز دارید؟
پاسخ سوال خود را در پایین می توانید پیدا کنید.
اگر رمز عبور خود را فراموش کردیم چه کنیم؟
وقتی این مراحل را دنبال کنید می توانید گذرواژه خود را از دستگاه یا مرورگر مطمئن خود بازنشانی کنید یا تغییر دهید.
در iPhone ، iPad یا iPod touch خود
-
- ابتدا به تنظیمات (Settings) سپس نام خود your name))بروید.
- روی گذرواژه و امنیت (Password & Security) سپس تغییر رمز عبور (Change Password) کلیک کنید.
- رمزعبور جدیدی وارد کنید.
روی Mac شما
-
- از منوی اپل (Apple menu) گزینه (System Preferences)را انتخاب کنید ، سپس روی اپل آیدی(Apple ID) کلیک کنید.
- روی رمز عبور و امنیت (Password & Security) کلیک کنید، سپس روی تغییر رمز عبور (Change Password) کلیک کنید.
اگر از macOS Mojave یا نسخه های قبلی استفاده می کنید:
-
- از منوی اپل (Apple menu) گزینه (System Preferences) را انتخاب کنید ، سپس روی (iCloud) کلیک کنید.
- جزئیات حساب (Account Details) را انتخاب کنید. اگر از شما خواسته شد گذر واژه اپل آیدی خود را وارد کنید ، روی (Forgot Apple ID)یا گذرواژه خود کلیک کنید و دستورالعملهای روی صفحه را دنبال کنید. می توانید مراحل زیر را نادیده بگیرید.
- روی (Security) سپس (Reset Password)کلیک کنید. قبل از اینکه بتوانید رمزعبور اپل آیدی خود را بازنشانی کنید، گذرواژه مورد استفاده برای باز کردن قفل Mac خود را وارد کنید.
در وب
اگر به iPhone ، iPad ، iPod touch یا Mac دسترسی ندارید ، می توانید گذرواژه خود را از iforgot.apple.com بازنشانی یا تغییر دهید.
اگر به دستگاه مورد اعتمادی دسترسی نداشتیم و یا کد تایید را دریافت نکردیم چه کنیم؟
اگر وارد سیستم می شوید و دستگاه معتبری ندارید که بتواند کدهای تأیید را نمایش دهد، می توانید کدی را به شماره تلفن مورد اعتماد خود از طریق پیام متنی یا یک تماس تلفنی خودکار ارسال کنید. روی صفحه ورود به سیستم ، كدی را دریافت نكرده و كد را برای شماره تلفن مورد اعتماد خود ارسال كنید. همچنین می توانید کدی را مستقیماً از تنظیمات موجود در یک دستگاه مطمئن دریافت کنید.
اگر از iOS 11.3 یا بالاتر در iPhone خود استفاده می کنید ، نیازی به وارد کردن کد تأیید نیست. در برخی موارد ، شماره تلفن مورد اعتماد شما به طور خودکار در پس زمینه iPhone شما تأیید می شود. این عمل کوچک انجام می شود و حساب شما همچنان با تأیید هویت دو مرحله ای اپل آیدی محافظت می شود.
اگر در ورود به سیستم ناموفق بودیم ، چطور می توانیم دوباره به حساب خود دسترسی پیدا کنیم؟
اگر نمی توانید وارد سیستم شوید، به دستگاه مطمئن دسترسی پیدا کنید، گذرواژه خود را بازنشانی کنید یا کدهای تأیید را دریافت کنید، می توانید درخواست بازیابی حساب کنید تا دوباره به حساب خود دسترسی پیدا کنید. بازیابی حساب یک فرآیند خودکار است که برای بازگرداندن شما به حسابتان در اسرع وقت انجام می شود در حالی که دسترسی به هر فرد دیگری جز شما را نا ممکن میکند. بسته به اینکه چه اطلاعات حساب خاصی را می توانید برای تأیید هویت خود ارائه دهید، ممکن است چند روز یا بیشتر طول بکشد
اگر یک کلید بازیابی ایجاد کرده اید ، می توانید از کلید بازیابی خود برای دسترسی مجدد به حساب خود استفاده کنید.
هنوز هم نیاز است پرسش های امنیتی را بخاطر بسپاریم؟
خیر. با تأیید هویت دو مرحله ای اپل آیدی، نیازی به یادآوری پرسش های امنیتی ندارید. ما هویت شما را منحصراً با استفاده از گذرواژه و کدهای تأیید ارسال شده به دستگاهها و شماره تلفن های معتبر شما تأیید می کنیم. هنگامی که برای احراز هویت دو مر حله ای ثبت نام می کنید ، در صورت نیاز به بازگرداندن حساب خود به تنظیمات امنیتی قبلی ، ما پرسشهای امنیتی قدیمی شما را به مدت دو هفته در پرونده نگه می داریم. پس از آن ، آنها حذف می شوند.
آیا پشتیبانی اپل می تواند به ما کمک کند تا دوباره به حساب خود دسترسی پیدا کنیم؟
پشتیبانی اپل می تواند به پرسش های امنیتی شما در مورد روند بازیابی حساب پاسخ دهد ، اما نمی تواند هویت شما را تأیید کند و به هیچ وجه نمیتواند روند این کار را تسریع کند.
سیستم مورد نیاز برای تأیید هویت دو مرحله ای اپل آیدی چیست؟
برای داشتن بهترین تجربه ، اطمینان حاصل کنید که این الزامات سیستم را در همه دستگاه هایی که با اپل آیدی خود استفاده می کنید برآورده می کنید:
- iPhone ، iPad یا iPod touch با iOS 9 و بالاتر
- Mac با OS X El Capitan و iTunes 12.3 به بعد
- اپل واچ با watchOS 2 به بعد
- Apple TV HD با tvOS
- ویندوز کامپیوتر با iCloud برای ویندوز 5 و iTunes 12.3.3 و بالاتر
آیا اپل آیدی های ایجاد شده می توانند برای کودکان از احراز هویت دو مر حله ای استفاده کنند؟
بله. هر شناسه اپل که شرایط اولیه سیستم را داشته باشد ، می تواند در احراز هویت دو مرحله ای ثبت نام کند.
اگر مکانی را که در سیستم اعلان ورود به سیستم نشان داده شده است تشخیص ندهیم چه کنیم؟
وقتی وارد دستگاه جدیدی می شوید ، در سایر دستگاه های مورد اعتماد خود اعلانی دریافت می کنید که شامل نقشه ای است که موقعیت تقریبی دستگاه جدید را نشان می دهد. این مکان تقریبی بر اساس آدرس IP ای است که دستگاه در حال حاضر از آن استفاده می کند و نه محل دقیق دستگاه. موقعیت مکانی نشان داده شده ممکن است منعکس کننده شبکه ای باشد که به آن متصل هستید و نه مکان فیزیکی شما.
اگر می دانید شخصی که قصد ورود به سیستم را دارید اما موقعیت مکانی نشان داده شده را تشخیص نمی دهید ، همچنان می توانید روی مجاز (Allow) کلیک کنید و به سیستم وارد شوید. با این حال ، اگر اعلانی مشاهده کردید که اپل آیدی شما برای ورود به سیستم استفاده می شود در دستگاه جدیدی و شما کسی نیستید که وارد سیستم می شوید ، روی اجازه ندهید (Don’t Allow) کلیک کنید تا ورود به سیستم مسدود شود.
اگر از قابلیت تأیید هویت دو مرحله ای اپل آیدی در دستگاههای بهرهمند از سیستم عامل قدیمیتر استفاده کنیم چه اتفاقی رخ میدهد؟
اگر از احراز هویت دو مرحله ای با دستگاههایی استفاده می کنید که نسخه های سیستم عامل قدیمی تر را اجرا می کنند مانند Apple TV (نسل 2 یا 3) ممکن است هنگام ورود به سیستم رمز تأیید شش رقمی خود را به پایان رمز ورود خود اضافه کنید. تأیید خود را دریافت کنید کد را از دستگاه معتبری که دارای iOS 9 یا بالاتر یا OS X El Capitan و نسخه های بعدی است ، اجرا کنید یا آن را به شماره تلفن مورد اعتماد شما ارسال کنید. سپس رمز ورود خود و به دنبال آن کد تأیید شش رقمی را مستقیماً در قسمت گذرواژه تایپ کنید.
آیا امکان غیر فعال کردن قابلیت تأیید هویت دو مرحله ای اپل آیدی وجود دارد؟
اگر قبلاً از تأیید هویت دو مرحله ای استفاده کرده اید ، دیگر نمی توانید آن را خاموش کنید. ویژگی های خاصی در آخرین نسخه های iOS و macOS به این سطح امنیتی مضاعف نیاز دارند که برای محافظت از اطلاعات شما طراحی شده است. اگر اخیراً حساب خود را به روز کرده اید ، می توانید ظرف دو هفته از ثبت نام ، ثبت نام خود را لغو کنید. فقط ایمیل تأیید ثبت نام خود را باز کرده و روی پیوند کلیک کنید تا به تنظیمات امنیتی قبلی خود برگردید. بخاطر داشته باشید ، این امر امنیت حساب شما را پایین می آورد و به این معنی است که نمی توانید از ویژگی هایی که به امنیت بالاتری نیاز دارند استفاده کنید.
آیا قابلیت احراز هویت دو مرحله ای نامبرده شده ، با نسخه پیشین آن تفاوتی دارد؟
بله. تأیید هویت دو مرحله ای اپل آیدی مستقیماً در وب سایت های iOS ، macOS ، tvOS ، watchOS و Apple تعبیه شده است. احراز هویت دو مرحله ای روش های مختلفی را برای اعتماد به دستگاه ها و ارائه کدهای تأیید استفاده می کند و تجربه کاربری ساده تری را ارائه می دهد. برای استفاده از ویژگی های خاصی که نیاز به بهبود امنیت دارند ، به احراز هویت دو مرحله ای نیاز دارید.
[/vc_column_text][vc_column_text woodmart_inline=”no” text_larger=”no” css=”.vc_custom_1636070931697{border-top-width: 1px !important;border-right-width: 1px !important;border-bottom-width: 1px !important;border-left-width: 1px !important;padding-top: 10px !important;padding-right: 10px !important;padding-bottom: 10px !important;padding-left: 10px !important;border-left-color: #e2e2e2 !important;border-left-style: solid !important;border-right-color: #e2e2e2 !important;border-right-style: solid !important;border-top-color: #e2e2e2 !important;border-top-style: solid !important;border-bottom-color: #e2e2e2 !important;border-bottom-style: solid !important;}”]
نحوه بررسی اینکه چه کسانی به حساب اپل آیدی گوشی آیفون شما دسترسی دارند
این روزها ، تمام زندگی ما روی تلفن همراه است. و به همین دلیل حفاظت از دسترسی به اپل ایدی ، حریم خصوصی و داده ها روز به روز اهمیت بیشتری می یابد.
سیستم های اپل مدیریت حریم خصوصی خوبی دارند و به کاربر اجازه می دهند آنچه را که اشتراک گذاشته می شود و اینکه با چه کسی به اشتراک می گذارد کنترل کند.
برای ما طبیعی است که اجازه دسترسی به یک برنامه را بدهیم تا بتواند کارهایی را که باید انجام دهد، انجام دهد. یا لوکیشن یا دیگر اطلاعات تلفن همراه خود را برای مدتی با برنامه ها و شرکت های ارائه دهنده خدمات به اشتراک بگذاریم. اما اجازه دسترسی به اپل آیدی ، در زمانی که ما به خدمات آنها نیازی نداریم ، منطقی و عاقلانه نیست.
در این مقاله نحوه اطلاع از دسترسی افراد به حساب های شما و نحوه مسدود کردن آن در صورت لزوم را بررسی می کنیم. در صورتی که مایل به کسب اطلاعات بیشتر در این زمینه هستید با ما همراه باشید.
بررسی دستگاه های متصل به اپل آیدی شما
ممکن است که ما در یک لحظه خاص به کسی اجازه دسترسی به اپل آیدی خود را بدهیم ، اما بعد از آن دیگر نمی خواهیم که به حساب های ما دسترسی داشته باشد. بنابراین نیاز است مطمعن شویم که هیچ کسی به حساب ما دسترسی ندارد.
برای اینکه بدانید آیا دستگاه ناخواسته ای به حساب شما متصل است یا نه ، این کار را انجام دهید:
در آیفون و آیپد ، دستگاههایی را که با اپل آیدی شما متصل هستند را در قسمت تنظیمات > نام شما >اشتراک گذاری در خانه ، مشاهده کنید.
همچنین می توانید همه دستگاه های مرتبط با اپل آیدی خود را در appleid.apple.com مشاهده کنید.
اگر افراد دیگری به اپل آیدی شما دسترسی دارند ، نام و آیدی آنها را در این قسمت می بینید و می توانید تصمیم بگیرید که چه کسی را باقی بگذارید و چه کسی را حذف کنید.
تنظیمات فیس آیدی و تاچ آیدی را مرور کنید
ممکن است زمانی به شخص دیگری دسترسی بیومتریک از دستگاه خود را داده اید ، یا شخص دیگری از این فرصت برای ثبت اثر انگشت (یا صورت) شما بدون اطلاع شما استفاده کرده است.
تنظیمات فیس آیدی و تاچ آیدینحوه بررسی دستگاه های متصل به اپل آیدی از طریق فیس آیدی و تاچ آیدی
بررسی فیس آیدی: به تنظیمات ›Face ID & Code در دستگاه خود بروید و بررسی کنید که آیا تنظیمات جدیدی روی دستگاه شما ثبت شده است یا خیر. اگر بله و نمی دانید چه کسی درصدد دسترسی به اپل ایدی شما بوده است. روی “Reset Face ID” ضربه بزنید. اگر این گزینه ظاهر نشود ، یعنی هیچ کسی به فیس آیدی و تاچ آیدی شما دسترسی ندارد.
بررسی تاچ آیدی: به تنظیمات Touch ID & Code در دستگاه خود بروید و ببینید آیا اثر انگشت ناشناخته ای ثبت شده است یا خیر. برای انجام این کار ، روی سنسور ضربه بزنید و مشاهده کنید که ثبت آن انگشت در منو تیره می شود. اگر در آن قسمت یک اثر انگشت تیره نشده دارید که تاریک نشده است و نمی دانید مال چه کسی است ، پرونده را حذف کنید.
نحو بررسی تاچ آیدیتنظیمات امنیتی دسترسی به اپل ایدی
مرورگر خود را باز کنید و به آدرس ، به appleid.apple.com بروید و به بخش امنیت نگاه کنید
ببینید آیا همه چیز درست به نظر می رسد ، مانند شماره تلفن معتبر و تغییرات مرتبط. اگر چیزی پیدا کردید که با اطلاعات شما مطابقت ندارد ، آن را بررسی کنید. فعال کردن احراز هویت دو مرحله ای یک راه بسیار مطمئن برای محافظت از حساب شما است. اگر هنوز آن را فعال نکرده اید ، هرچه سریع تر اقدام کنید.
آلبوم های عکس مشترک و دستگاه های متصل به اپل آیدی
شاید در مقطعی شما یک آلبوم عکس آیکلود را با شخصی به اشتراک گذاشته اید ، و تا امروز بدون اطلاع شما ادامه دارد. برای اطلاع از آلبوم های مرتبط با شخصی که دیگر نمی خواهید آنها را را با کسی به اشتراک بگذارید یک راه وجود دارد:
- برنامه Photos را باز کنید و آلبوم های مشترک را جستجو کنید.
- آلبومی را که می خواهید بررسی کنید باز کنید.
- روی دکمه مخاطبین مشترک ضربه بزنید و مواردی را که دیگر نمی خواهید عکس های شما را ببینید ، حذف کنید.
پروفایل های نصب شده را جستجو کنید
در آیفون و آیپد، به تنظیمات ›عمومی› پروفایل بروید. اگر هیچ گزینه ای را مشاهده نکردید ، به این معنی است که هیچ دستگاهی دسترسی به اپل آیدی شما وجود ندارد.
البته باید در نظر داشته باشید که پروفایل ها دسترسی و امتیازات بیشتری به دستگاه های اپل ارائه می دهند. آنها ممکن است توسط شرکتی که در آن کار می کنید یا مدرسه نصب شده باشند. همچنین برخی برنامه های کاربردی نیز مانند VPN نیز پروفایل های را نصب می کنند . اما اگر مورد ناشناسی را پیدا کردید که فکر می کنید نباید آنجا باشد ، آن را حذف کنید.
برنامه های نصب شده روی گوشی خود را بررسی کنید
تمام برنامه های نصب شده بر روی دستگاه را ببینید. اگر چیزی پیدا کردید که نمی شناسید یا نصب آن را به خاطر ندارید ، آن را حذف کنید.
برنامه های هکی وجود دارد که می تواند همه چیز را در دستگاه تلفن شما کنترل کند. این برنامه ها ابتدا حواس شما را پرت می کنند و سپس شروع به کنترل تلفن شما می کنند. به همین دلیل بسیار مهم است که مطمئن شوید هیچ برنامه عجیب و غریبی در تلفنتان نصب نشده است.
البته همه این نکات برای افراد بالای 18 سال است که کنترل کامل دستگاه خود را دارند.
در مورد خردسالانی که از دستگاه با نظارت والدین استفاده می کنند ،والدین آنها کسانی هستند که باید این چیزها را کنترل کنند ، و در این مورد ، حذف برخی از تنظیماتی که فقط برای کنترل والدین در گوشی وجود دارد ، می تواند بعداً مشکل ساز شود.
منبع:
https://www.pcmag.com/how-to/how-to-sign-into-apps-and-websites-with-your-apple-id
https://apps.apple.com/in/app/quickbooks-accounting/id584606479
http://appleid.apple.com/account/manage[/vc_column_text][vc_column_text woodmart_inline=”no” text_larger=”no” css=”.vc_custom_1636070955790{border-top-width: 1px !important;border-right-width: 1px !important;border-bottom-width: 1px !important;border-left-width: 1px !important;padding-top: 10px !important;padding-right: 10px !important;padding-bottom: 10px !important;padding-left: 10px !important;border-left-color: #e2e2e2 !important;border-left-style: solid !important;border-right-color: #e2e2e2 !important;border-right-style: solid !important;border-top-color: #e2e2e2 !important;border-top-style: solid !important;border-bottom-color: #e2e2e2 !important;border-bottom-style: solid !important;}”]
اگر رمزعبور اپل آیدی خود را فراموش کنم چه کاری انجام می دهم؟
اگر رمزعبور اپل آیدی خود را فراموش کنید ، می توانید از ویژگی رمز فراموش شده در iPhone ، iPad ، Mac یا وب برای بازنشانی رمز عبور استفاده کنید. همچنین این احتمال وجود دارد که اپل آیدی شما با تلاش زیاد برای ورود به سیستم قفل شود و اپل همچنین فرایند باز کردن قفل آن را دارد.
ما در اینجا نحوه تنظیم مجدد رمز ورود و باز کردن قفل اپل آیدی قفل شده را در زیر آورده ایم.
آموزش دسترسی به اپل آیدی قفل شده
اگر شما یا شخص دیگری بارها و بارها به اشتباه گذرواژه ، سوالات امنیتی یا سایر اطلاعات حساب خود را وارد کنید ، Apple به دلایل امنیتی به طور خودکار «شناسه اپل» شما را قفل می کند. اگر برای حساب شما این اتفاق افتاده است ، در اینجا انواع پیام هایی را مشاهده خواهید کرد:
“این اپل آیدی به دلایل امنیتی غیرفعال شده است.”
“شما نمی توانید وارد شوید زیرا حساب شما به دلایل امنیتی غیرفعال شده است.”
“این اپل آیدی به دلایل امنیتی قفل شده است.”
خوشبختانه ، با تأیید هویت خود می توانید اپل آیدی غیر فعال شده خود را خیلی سریع باز کنید. در اینجا نحوه کار آن آورده شده است.
نحوه باز کردن قفل ایل آیدی:
- مرورگری را باز کنید و به iforgot.apple.com بروید.
- نامه الکترونیکی اپل آیدی خود را در کادر وارد کنید.
- دستورالعمل های روی صفحه را دنبال کنید و به سوالات پاسخ دهید تا تأیید کنید که مالک حساب هستید.
- اگر مشکلی دارید ، با پشتیبانی 800-APL-CARE (800-275-2273) با پشتیبانی اپل تماس بگیرید یا به طور آنلاین با یک متخصص اپل گپ بزنید.
پس از تغییر گذرواژه ، ممکن است لازم باشد آن را در تنظیمات iCloud و هر سرویس Apple که با اپل آیدی خود به سیستم وارد میشوید ، به روز کنید.
آموزش تغییر رمز اپل آیدی
اگر هنگام ورود به سیستم با گذرواژه اپل آیدی مشکلی دارید ، از این مراحل برای بازنشانی و دسترسی مجدد به حساب خود استفاده کنید. در این مقاله سعی داریم تا شما را با چگونگی حذف اپل آیدی ، تغییر اپل آیدی ، ایجاد اپل آیدی جدید و تغییر رمز اپل آیدی آشنا کنیم.
گذرواژه خود را بازنشانی کنید
برای تغییر اپل آیدی از iPhone ، iPad ، iPod touch یا Mac قابل اعتماد از مراحل زیر استفاده کنید. شما می توانید برای ایجاد اپل آیدی جدید از آیفون ، iPad یا iPod touch دوست یا اعضای خانواده خود نیز استفاده کنید. اگر این روش کار نکرد ، ممکن است در دستگاه واجد شرایط به iCloud وارد نشوید یا تأیید هویت دو مرحله ای را برای اپل آیدی خود فعال کنید. در عوض این مراحل را دنبال کنید.
تغییر رمز اپل آیدی در iPhone ، iPad یا iPod touch
- به تنظیمات (Settings) بروید.
- به ترتیب روی نام خود (your name) و گذرواژه و امنیت (Password & Security) و سپس تغییر رمز عبور (Change Password) کلیک کنید
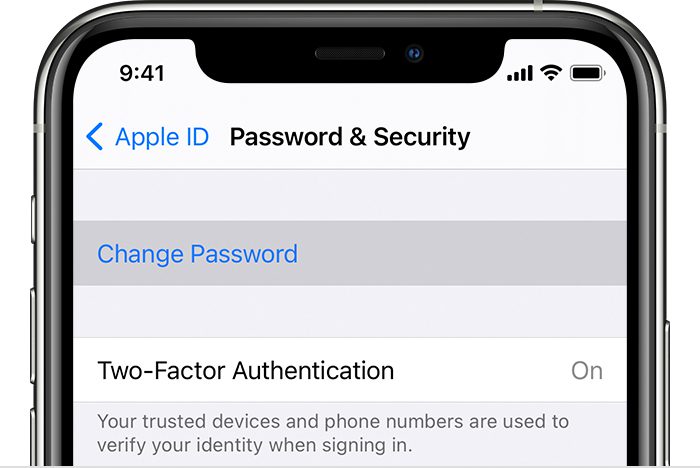
تغییر رمز اپل آیدی
- اگر به سیستم iCloud وارد شده اید و رمز عبور آن فعال است ، از شما خواسته می شود رمز عبور دستگاه خود را وارد کنید.
- برای به روزرسانی رمز ورود خود ، مراحل روی صفحه را دنبال کنید.
تغییر رمز اپل آیدی روی Mac
با macOS کاتالینا:
- از منوی اپل (Apple menu) گزینه (System Preferences) را انتخاب کنید ، سپس روی اپل آیدی (Apple ID) کلیک کنید.
- روی گذرواژه و امنیت (Password & Security) کلیک کنید.
- اگر از شما خواسته شد رمز عبور اپل آیدی خود را وارد کنید ، روی “اپل آیدی یا گذرواژه خود را فراموش کرده اید” (Forgot Apple ID or password) کلیک کنید و دستورالعمل های روی صفحه را دنبال کنید. در زیر می توانید مراحل پایانی را نادیده بگیرید.
4- روی تغییر رمز اپل آیدی (Change Password) کلیک کنید. قبل از اینکه بتوانید رمزعبور اپل آیدی خود را بازنشانی کنید ، لازم است رمز عبوری را که برای باز کردن قفل Mac خود استفاده کرده اید وارد کنید.
از شماره تلفن قابل اعتماد ، ایمیل معتبر یا کلید بازیابی استفاده کنید
در برخی موارد ، ممکن است بتوانید گذرواژه خود را با استفاده از یک شماره تلفن معتبر و ایمیل معتبر بازنشانی کنید. اگر از کلید بازیابی برای امنیت حساب استفاده می کنید ، می توانید از آن برای کمک به تنظیم مجدد رمز ورود خود یا تغییر اپل آیدی در iPhone ، iPad یا iPod touch استفاده کنید.
اگر نمی توانید به هیچ یک از دستگاه های خود دسترسی پیدا کنید
با استفاده از برنامه پشتیبانی اپل یا برنامه Find My iPhone ، می توانید گذرواژه اپل آیدی خود را در iPhone ، iPad یا iPod touch یکی از دوستان یا اعضای خانواده خود تنظیم کنید.
از برنامه پشتیبانی اپل استفاده کنید
برای تنظیم مجدد رمز ورود خود با استفاده از برنامه Apple Support در iPhone ، iPad یا iPod touch یکی از دوستان یا اعضای خانواده با iOS 12 یا بالاتر ، مالک دستگاه باید برنامه پشتیبانی اپل را بارگیری کند.
از مالک دستگاه بخواهید App Store را در iPhone ، iPad یا iPod touch خود باز کند ، سپس پشتیبانی اپل را جستجو کرده و برنامه را بارگیری کنید. سپس برنامه Apple Support را باز کرده و این مراحل را دنبال کنید:
- در بخش مباحث (Topics) ، روی گذرواژهها و امنیت (Passwords & Security) کلیک کنید.
- روی بازنشانی گذرواژه اپل آیدی (Reset Apple ID password) کلیک کنید.
- روی شروع (Started) کلیک کنید ، سپس روی اپل آیدی جدید (A different Apple ID) کلیک کنید.
- اپل آیدی را وارد کنید که برای بازنشانی گذرواژه نیاز دارید.
5- روی Next)) کلیک کنید ، سپس مراحل را روی صفحه خود دنبال کنید تا زمانی که تأیید تغییر رمز اپل آیدی خود را دریافت کنید.
هر اطلاعاتی که وارد کنید در دستگاه ذخیره نمی شود.
از برنامه Find My iPhone استفاده کنید
اگر دوست یا خانواده شما از iOS 9 تا 12 استفاده می کنند و نمی توانند برنامه پشتیبانی اپل را بارگیری کنند ، به جای آن از برنامه Find My iPhone استفاده کنید.
- برنامه Find My iPhone را باز کنید.
- وقتی صفحه ورود به سیستم ظاهر می شود ، از خالی بودن قسمت اپل آیدی اطمینان حاصل کنید. اگر نام کاربری شخص دیگری را مشاهده کردید ، آن را پاک کنید.
- روی (Forgot Apple ID) یا رمز ورود (Password) کلیک کنید ، سپس مراحل روی صفحه را دنبال کنید.
اگر صفحه ورود به سیستم را نمی بینید ، روی خروج از سیستم (Sign Out) کلیک کنید. پس از خروج از سیستم ، از خالی بودن قسمت اپل آیدی اطمینان حاصل کنید. سپس روی (Forgot Apple ID) یا گذرواژه (Password) خود کلیک کنید و مراحل روی صفحه را دنبال کنید.
اگر مراحل قبلی را امتحان کرده اید یا در کشور یا منطقه ای زندگی می کنید که برنامه پشتیبانی در دسترس نیست ، همچنان می توانید گذرواژه خود را تنظیم کرده و با بازیابی حساب دوباره به حساب خود دسترسی پیدا کنید. در برخی موارد ، ممکن است این گزینه را داشته باشید که با تأیید کد شش رقمی که به آدرس ایمیل اصلی شما ارسال شده است ، سریعاً روند بازیابی حساب را بازنشانی کنید یا گذرواژه خود را مجدداً تنظیم کنید.
اگر نمی توانید رمز عبور خود را تغییر دهید یا تنظیم مجدد کنید مراحل زیر را دنبال کنید
اگر مراحل قبلی را امتحان کردید و قادر به تغییر رمز اپل آیدی یا تنظیم مجدد رمز عبور خود نبودید ، ممکن است در دستگاه واجد شرایط به iCloud وارد نشوید یا احراز هویت دو مرحله ای را برای اپل آیدی خود فعال کنید. در عوض باید این مراحل را امتحان کنید.
حساب با پرسش امنیتی یا بدون آن
- به صفحه حساب اپل آیدی خود بروید و روی “اپل آیدی یا گذرواژه خود را فراموش کرده اید” (Forgot Apple ID or password) کلیک کنید.
- اپل آیدی خود را وارد کنید.
- گزینه تنظیم مجدد رمز ورود خود (option to reset your password) را انتخاب کنید ، سپس ادامه (Continue)را انتخاب کنید.
- نحوه تنظیم مجدد رمز ورود خود را انتخاب کنید:
- اگر حساب کاربری با سوالات امنیتی تنظیم شده دارید ، می توانید “پاسخ به سؤالات امنیتی” (Answer security questions) را انتخاب کرده و بقیه مراحل را دنبال کنید.
- برای دریافت ایمیل در عوض ، “دریافت ایمیل” (Get an email) را انتخاب کنید. برای تنظیم مجدد رمز عبور خود ، از ایمیلی که به آدرس ایمیل اصلی یا آدرس دیگر شما ارسال می کنیم استفاده کنید.
- در صورت درخواست کلید بازیابی ، به جای آن از مراحل احراز هویت دو مرحله ای یا تأیید دو مرحله ای استفاده کنید.
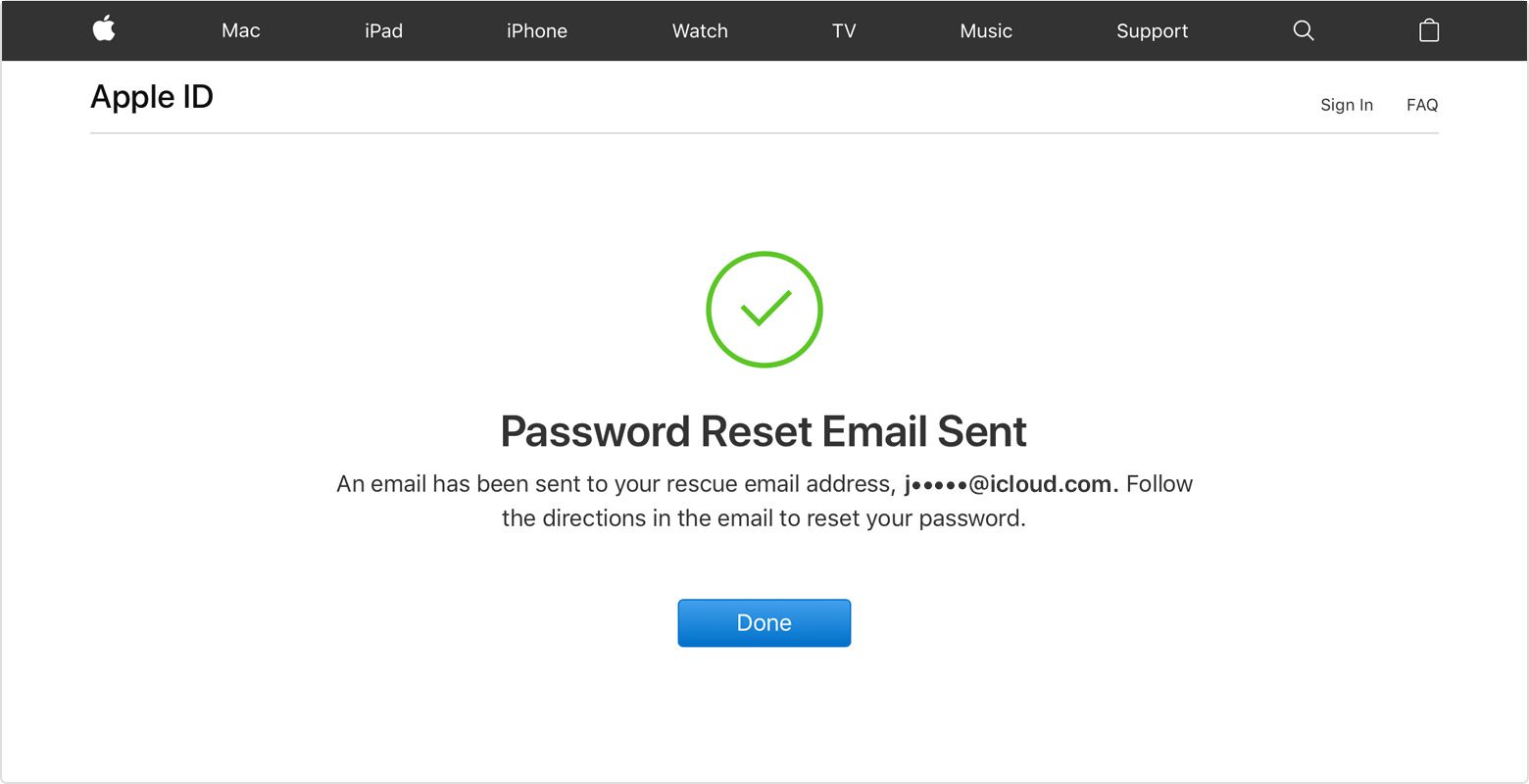
رمز اپل آیدی
پس از تغییر رمز اپل آیدی خود ، از شما خواسته می شود با اپل آیدی جدید خود دوباره وارد سیستم شوید. همچنین ممکن است لازم باشد گذرواژه خود را در تنظیمات دستگاه های خود به روز کنید.
حساب های دارای تأیید صحت دو مرحله ای
- به صفحه حساب اپل آیدی خود بروید و روی “اپل آیدی یا گذرواژه خود را فراموش کرده اید” (Forgot Apple ID or password) کلیک کنید.
- اپل آیدی خود را وارد کنید ، گزینه تنظیم مجدد رمز عبور خود (reset your password) را انتخاب کنید ، سپس گزینه ادامه Continue)) را انتخاب کنید.
- برای تأیید دو مرحله ای ، کلید بازیابی خود را وارد کنید. *
- دستگاه معتبری را انتخاب کنید. * ما یک کد تأیید برای دستگاه شما ارسال خواهیم کرد.
- کد تأیید را وارد کنید.
- گذرواژه جدیدی ایجاد کنید ، سپس تنظیم مجدد رمز عبور را انتخاب کنید.
پس از بازنشانی گذرواژه خود ، از شما خواسته می شود با گذرواژه جدید خود دوباره وارد سیستم شوید. همچنین ممکن است لازم باشد گذرواژه خود را در تنظیمات دستگاه های خود به روز کنید.
* اگر کلید بازیابی خود را برای همیشه از دست داده اید یا به دستگاه مورد اعتماد خود دسترسی پیدا کرده اید ، نمی توانید رمز ورود خود را تغییر دهید.
- برای تنظیم مجدد رمز اپل آیدی خود ، باید آدرس ایمیل اپل آیدی خود را بدانید.
- اگر هنوز نمی توانید با اپل آیدی و رمز ورود خود وارد سیستم شوید ، مطمئن شوید که اپل آیدی درست را وارد کرده اید. در بیشتر موارد ، اپل آیدی شما ، آدرس ایمیل اصلی حساب اپل آیدی شما است.
- در برخی موارد ، ممکن است با تأیید کد شش رقمی که به آدرس ایمیل اصلی شما ارسال شده است ، بتوانید روند بازیابی حساب را تسریع کرده و یا رمز عبور خود را فوراً تنظیم کنید.
[/vc_column_text][vc_column_text woodmart_inline=”no” text_larger=”no” css=”.vc_custom_1636070725155{border-top-width: 1px !important;border-right-width: 1px !important;border-bottom-width: 1px !important;border-left-width: 1px !important;padding-top: 10px !important;padding-right: 10px !important;padding-bottom: 10px !important;padding-left: 10px !important;border-left-color: #e2e2e2 !important;border-left-style: solid !important;border-right-color: #e2e2e2 !important;border-right-style: solid !important;border-top-color: #e2e2e2 !important;border-top-style: solid !important;border-bottom-color: #e2e2e2 !important;border-bottom-style: solid !important;}”]
چگونه حساب و داده اپل آیدی خود را حذف یا غیرفعال کنیم
حذف حساب اپل آیدی و داده های مربوط به آن یک معضل بزرگ است و در صورت ادامه استفاده از دستگاه های Apple این کار انجام نمی شود. حسابهایی که حذف شده اند به هیچ وجه قابل بازگشایی یا فعال سازی مجدد نیستند و با حذف یک حساب دسترسی به عکس ها ، حساب های iMessage ، کلیه سرویس های اپل از جمله iCloud ، فروشگاه App ، و موارد دیگر از بین می رود و تمام محتوای íiCloud حذف می شود.
مطلب پیشنهادی: چگونه حساب اپل آیدی خود را حذف یا غیرفعال کنیم
در مورد ساخت اپل آیدی سوالاتی دارید ، از موردی که ما کنار گذاشته ایم می دانید یا می خواهید درباره این راهنما بازخورد دهید برای ما ایمیل بفرستید
[/vc_column_text][/vc_column][/vc_row]