یک راه ساده (و سریع!) برایضبط صفحه نمایش آیفون شما وجود دارد. در اینجا نحوه انجام آن آمده است.
اسکرین شات گرفتن در آیفون کمی قدیمی شده است. با قابلیت ضبط صفحه آیفون، میتوانید کلیپهای یوتیوب مورد علاقهتان را ذخیره کنید، آموزشهایی برای دوستانتان ایجاد کنید، یا حتی دنبالههای بازی را تنها با چند ضربه ضبط کنید. برای یادگیری نحوه ضبط صفحه نمایش در آیفون، این مراحل آسان را دنبال کنید.
چگونه قابلیت ضبط صفحه نمایش آیفون خود را روشن کنیم؟
همه آیفونهای دارای iOS 11 یا جدیدتر دارای عملکرد ضبط صفحه نمایش آیفون هستند. اما قبل از یادگیری نحوه ضبط صفحه در آیفون، بررسی کنید که آیا دکمه ضبط صفحه در مرکز کنترل است یا خیر. اگر اینطور نیست، حتما آن را اضافه کنید. انجام این کار شروع ضبط را آسانتر و سریعتر می کند.
- منوی Control Center گوشی خود را با کشیدن انگشت از گوشه بالا سمت راست به پایین (iPhone X یا جدیدتر) یا کشیدن انگشت به بالا (iPhone 8 یا جدیدتر) باز کنید.
- به دنبال دکمه ضبط صفحه باشید که شبیه یک نقطه با دایره ای دور آن است. اگر آن را دیدید، می توانید به بخش بعدی بروید.
- اگر آن را نمی بینید، روی Settings > Control Center > Customize Controls ضربه بزنید.
- به منوی More Controls بروید و گزینه Screen Recording را پیدا کنید.
- روی نماد سبز رنگ “+” در سمت چپ متن ضربه بزنید. این ویژگی به منوی Included Controls در بالا میرود.
- هر زمان که بخواهید میتوانید با بازگشت به این صفحه و کلیک کردن روی نماد قرمز رنگ «-»، دکمه ضبط صفحه را از مرکز کنترل خود حذف کنید.
- FYI، ویژگی ضبط صفحه تنها مخفی نیست که خودیهای اپل میدانند که شما نمیدانید.
آیا قصد خرید گوشی آیفون دارید؟
آیا به دنبال آیفون اصلی هستید؟
اگر جوابتان مثبت است ، پس به فروشگاه ما سر بزنید.
نحوه ضبط صفحه نمایش در آیفون
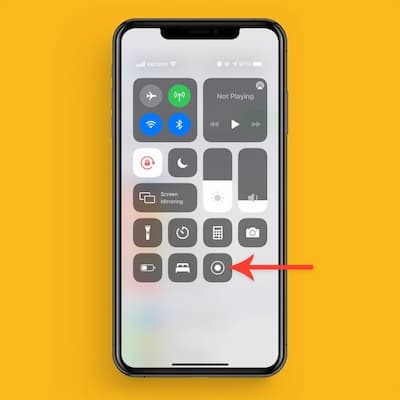
ضبط صفحه نمایش در آیفون
پس از افزودن دکمه ضبط صفحه به منوی Control Center گوشی خود، می توانید از آن استفاده کنید. قابلیتضبط صفحه نمایش آیفون به شما این امکان را می دهد که تا زمانی که ضبط اجرا می شود، از هر ضربه کشیدن، ضربه و صدا روی صفحه خود فیلم بسازید.
- برای باز کردن مرکز کنترل، انگشت خود را به پایین (iPhone X یا جدیدتر) یا به بالا (iPhone 8 یا جدیدتر) بکشید.
- روی دکمه Record ضربه بزنید.
- یک شمارش معکوس سه ثانیه ای ظاهر می شود و سپس ساعت در گوشه سمت چپ بالای صفحه قرمز می شود. اگر آیفون قدیمیتری دارید، یک نوار قرمز رنگ در بالای صفحه نمایش شما ظاهر میشود.
- روی صفحه کلیک کنید تا مرکز کنترل خارج شود. اکنون هم ویدیو و هم صدا را روی صفحه گوشی خود ضبط می کنید.
- هنگامی که قصد توقف فیلم برداری را دارید، روی ساعت یا نوار قرمز در بالای صفحه کلیک کنید و سپس روی توقف کلیک کنید. یا انگشت خود را بکشید تا مرکز کنترل باز شود و دوباره روی دکمه ضبط کلیک کنید.
نحوه ضبط صفحه نمایش آیفون با صدا
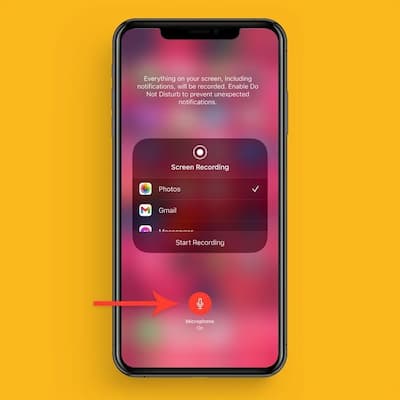
ضبط صفحه نمایش آیفون با صدا
نکته : عملکرد ضبط صفحه آیفون همچنین به شما امکان می دهد همزمان با ضبط صفحه خود صحبت کنید. برای روشن کردن میکروفون، قبل از کلیک کردن «ضبط»، این مراحل اضافی را دنبال کنید.
- روی دکمه Record ضربه بزنید و نگه دارید.
- در صفحه جدید، روی نماد میکروفون در پایین ضربه بزنید، سپس روی شروع ضبط ضربه بزنید. خواهید دید که شمارش معکوس شروع می شود.
- دوبار ضربه بزنید تا از صفحه خارج شوید و مرکز کنترل را ببندید.
- اکنون هر زمانی که شروع به ضبط کنید، میکروفون روشن می شود. اگر نمیخواهید از میکروفون خود استفاده کنید، میتوانید با بازگشت به این صفحه و کلیک کردن و نگه داشتن نماد میکروفون، آن را خاموش کنید.
آیا دوست دارید یک مدل خاص از آیفون داشته باشید ، ما توان خرید آن را ندارید؟ ما پیشنها می کنیم روش خرید گوشی با حکمت کارت را دنبال کنید.
نحوه باز کردن و ویرایش صفحه ضبط شده

باز کردن و ویرایش صفحه ضبط
آیا می خواهید ویدیوی جدید خود را تماشا و ویرایش کنید؟ میتوانید آن را در Camera Roll آیفون خود در برنامه Photos پیدا کنید. از آنجا، میتوانید از ابزارهای ویرایش آیفون برای افزودن فیلترها، برش ابتدا یا انتهای آن و ذخیره ویدیو به عنوان یک کلیپ جدید استفاده کنید. این ویژگی های مخفی آیفون، نحوه استفاده از تلفن شما را نیز تغییر میدهد.
- آلبوم Camera Roll را در برنامه Photos باز کنید و روی ویدیو ضربه بزنید.
- روی Edit در گوشه سمت راست بالای صفحه ضربه بزنید.
- در پایین صفحه، جدول زمانی تصویری ویدیو را مشاهده خواهید کرد. برای برش ابتدای ویدیو، روی فلش کنار دکمه Play به سمت راست ضربه بزنید و بکشید. باید زرد شود. انتهای آن را با کلیک کردن و کشش پیکان سمت چپ برش دهید.
- برای تماشای نسخه جدید دکمه Play را فشار دهید. به تنظیم فلش ها ادامه دهید تا زمانی که راضی شوید.
- فیلترها را با همان دکمه هایی که برای ویرایش عکس در برنامه Photos استفاده می کنید، تغییر دهید.
- وقتی آماده ذخیره ویدیوی ویرایش شده هستید، روی Done > Save as New Clip ضربه بزنید.
اکنون که می دانید چگونه ضبط صفحه نمایش را در آیفون انجام دهید، با این نکات امنیتی آیفون، اقداماتی را برای محافظت از گوشی خود در برابر مجرمان سایبری و هکرها انجام دهید.
https://support.apple.com/en-gb/guide/iphone/iphc872c0115/ios




