چه یک گوشی جدید یا یک مدل قدیمی داشته باشید، اسکرین شات گرفتن در آیفون 13 یا مدلهای پایین تر یک کار فوری است.
اسکرین شات ها یک رکورد بصری مفید و راهی آسان برای پیگیری چیزهایی هستند که در نزدیکی شما نیاز دارید. میم خندهداری را میبینید که میخواهید به اشتراک بگذارید؟ از آن عکس بگیرید. به یک کپی از کارت واکسن آنلاین خود نیاز دارید؟ از آن عکس بگیرید. آیا میخواهید قبل از خرید یک تلفن جدید، سازمان برنامه خود را به خاطر بسپارید؟ درست حدس زدید: اسکرین شات. نه تنها میتوانید از صفحهنمایش در آیفون عکس بگیرید، بلکه میتوانید مهارت را در کوتاهترین زمان ممکن به دست آورید. با راهنمای گام به گام آسان ما، به سرعت می توانید اسکرین شات بگیرید.
اگر دکمه هوم در آیفون خود ندارید
آیفون های مدل جدیدتر (از X تا 13) به جای Touch ID به Face ID متکی هستند، بنابراین دکمه هوم ندارند. اگر شبیه دستگاه شما به نظر می رسد، مراحل زیر را برای اسکرین شات گرفتن در آیفون دنبال کنید.
مرحله 1
اطمینان حاصل کنید که تصویری که می خواهید بگیرید روی صفحه نمایش شما وجود دارد.

اسکرین شات در آیفون- مرحله 1
گام 2
به طور همزمان دکمه خواب/بیداری (در سمت راست صفحه نمایش خود) و دکمه افزایش صدا (در سمت چپ صفحه نمایش خود) را فشار دهید.
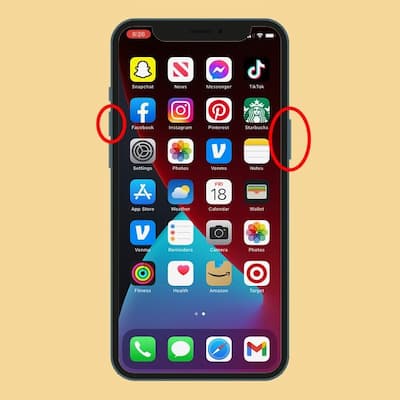
اسکرین شات در آیفون- مرحله2
مرحله 3
سریع دکمه ها را رها کنید. اگر برای مدت طولانی فشار دهید، ممکن است تلفنتان به جای گرفتن اسکرین شات، گزینه خاموش شدن را به شما پیشنهاد دهد.
مرحله 4
صفحه برای مدت کوتاهی چشمک می زند و اگر صدای گوشی زیاد باشد، صدای عکس گرفتن را می شنوید.
مرحله 5

اسکرین شات در آیفون- مرحله 3
یک تصویر پیش نمایش در گوشه پایین سمت چپ صفحه نمایش شما ظاهر می شود. برای رد کردن تصویر، انگشت خود را به سمت چپ بکشید، یا برای باز کردن روی آن ضربه بزنید. پس از باز شدن، میتوانید تصویر خود را ویرایش، برجسته، حذف، آپلود، اشتراکگذاری یا ذخیره کنید.
اگر نمیخواهید فوراً اسکرینشات خود را تغییر دهید یا جابهجا کنید، میتوانید به گرفتن اسکرینشات ادامه دهید – حتی زمانی که تصویر پیشنمایش هنوز روی صفحه نمایش شما قابل مشاهده است. نگران نباشید، در اسکرین شات هایی که می گیرید نشان نمی دهد.
اگر دکمه هوم روی آیفون خود دارید
مدل های قبلی آیفون (از 6 تا 8 پلاس) و آیفون SE دارای دکمه فیزیکی هوم در پایه گوشی هستند. شما از آن برای اسکرین شات گرفتن در آیفون خود استفاده خواهید کرد.
- اطمینان حاصل کنید که تصویری که می خواهید بگیرید روی صفحه نمایش شما نمایش داده شود.
- همزمان دکمه پاور (بسته به مدل شما در بالا یا سمت راست گوشی) و دکمه هوم را فشار دهید.
- سریع دکمه ها را رها کنید. برای مدت طولانی فشار دهید و ممکن است تلفن شما فکر کند که می خواهید خاموش شود.
- صفحه برای مدت کوتاهی چشمک می زند و اگر صدای گوش شما زیاد باشد، صدای عکس گرفتن را می شنوید.
- یک تصویر پیش نمایش در گوشه سمت چپ پایین صفحه نمایش ظاهر می شود. برای رد کردن تصویر، انگشت خود را به سمت چپ بکشید، یا برای باز کردن و ویرایش، برجسته کردن، حذف، آپلود، اشتراکگذاری یا ذخیره تصویر، روی آن ضربه بزنید.
همانند آیفونهای مدلهای بعدی، میتوانید در حالی که تصویر پیشنمایش در گوشه پایین سمت چپ باقی میماند، به گرفتن اسکرینشات ادامه دهید—این تصویر در اسکرین شاتهای شما ظاهر نمیشود. اگر قصد خرید گوشی آیفون دارید ، اما توان پرداخت هزینه آن را ندارید، پیشنهاد می کنیم روش خرید گوشی با حکمت کارت را امتحان کنید.
اگر می خواهید به طور کامل از دکمه ها اجتناب کنید
برخی از افراد در نگه داشتن آیفون در حالی که همزمان دو دکمه را فشار می دهند مشکل است. برای مواقعی که ترجیح میدهید ضربه بزنید تا کلیک کنید، Apple iOS یک ویژگی مخفی به نام AssistiveTouch دارد. این یک ویژگی دسترسی اضافه است که در iPhone، iPad یا iPod touch موجود است.
با AssistiveTouch، میتوانید از فشار دکمهها یا انگشت خودداری کنید و به جای آن راههای جایگزین خود را برای عکسبرداری از صفحه یا تکمیل سایر کارهای اساسی ایجاد کنید.
مرحله 1: AssistiveTouch را روشن کنید
قبل از استفاده از AssistiveTouch برای اسکرین شات گرفتن در آیفون از تصاویر یا متون، باید آن را تنظیم کنید. چند راه مختلف برای روشن کردن این قابلیت دسترسی وجود دارد.
AssistiveTouch را از طریق تنظیمات لمسی روشن کنید:
- به تنظیمات بروید.
- روی Accessibility کلیک کنید.
- سپس روی لمس کلیک کنید.
- AssistiveTouch را انتخاب کنید.
- قسمت Assistive Touch را روشن کنید.
AssistiveTouch را از طریق میانبرهای دسترسپذیری روشن کنید:
- به تنظیمات بروید.
- روی Accessibility کلیک کنید.
- روی میانبر دسترسپذیری در پایین کلیک کنید.
- AssistiveTouch را انتخاب کنید.
ساده ترین راه برای روشن کردن AssistiveTouch:
به سادگی بگویید «هی، سیری. AssistiveTouch را روشن کنید.”
وقتی متوجه یک دایره سیاه، خاکستری و سفید روی صفحه نمایش خود شوید، AssistiveTouch روشن می شود.
مرحله 2: از AssistiveTouch برای اسکرین شات گرفتن در آیفون خود استفاده کنید
حالا نوبت قسمت باحال است. با روشن بودن AssistiveTouch، میتوانید نحوه اسکرین شات در آیفون خود را انتخاب کنید. از منوی AssistiveTouch، چند گزینه دارید، از جمله انجام ضربه برای تکمیل اقدامات.
با دو بار ضربه زدن روی صفحه یک اسکرین شات بگیرید:
- به تنظیمات بروید.
- روی Accessibility کلیک کنید.
- سپس روی لمس کلیک کنید.
- روی AssistiveTouch کلیک کنید.
- روی Double Tap کلیک کنید.
- اسکرین شات را انتخاب کنید.
- برای اسکرین شات روی دایره AssistiveTouch روی صفحه دوبار ضربه بزنید.
با دو بار ضرب به پشت تلفن خود یک اسکرین شات بگیرید:
- به تنظیمات بروید.
- روی Accessibility کلیک کنید.
- سپس روی لمس کلیک کنید.
- روی Back Tap کلیک کنید.
- سپس روی Double Tap کلیک کنید.
- اسکرین شات را انتخاب کنید.
- برای اسکرین شات روی پشت گوشی خود دو ضربه سریع بزنید. اگر بار اول آن را درست انجام ندادید نگران نباشید. ممکن است چند تلاش طول بکشد.
چند نکته را که باید قبل از استفاده از روش ضرب پشت تلفن در نظر بگیرید: اگر قاب گوشی ضخیم دارید، ممکن است مجبور شوید کمی بیشتر بزنید. و اگر هنگام عصبی به انگشتان خود ضربه بزنید، ممکن است با انبوهی از اسکرین شات های غیرمنتظره آیفون مواجه شوید.
نحوه گرفتن اسکرین شات از آیفون 13
ساده ترین راه برای گرفتن اسکرین شات در آیفون 13 استفاده از دو دکمه در دو طرف گوشی است. برای انجام این کار، دکمه افزایش صدا (در سمت چپ آیفون) و دکمه سمت راست (سمت راست) را به طور مختصر فشار دهید.
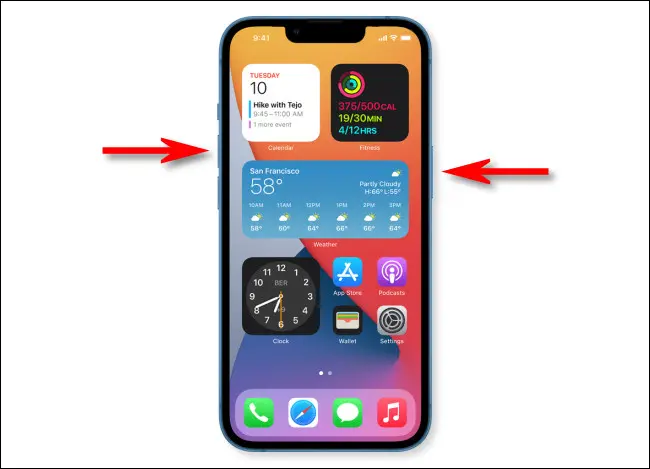
نحوه گرفتن اسکرین شات از آیفون 13
ممکن است کمی مشکل باشد، اما اگر هر دو را دقیقاً همزمان بزنید، یک افکت صدای شاتر را خواهید شنید (مگر اینکه صدای شما قطع شده باشد). یک تصویر کوچک از تصویری که به تازگی گرفته اید در گوشه سمت چپ پایین صفحه ظاهر می شود.
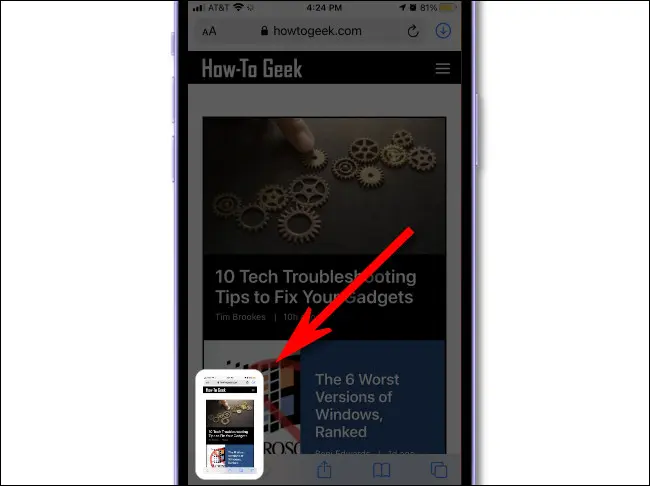
اسکرین شات آیفون 13
اگر تصویر کوچک گوشه را نادیده بگیرید، پس از یک لحظه ناپدید می شود. یا می توانید آن را به سمت چپ بکشید تا از شر آن خلاص شوید.
هنگامی که تصویر کوچک ناپدید می شود، آیفون 13 شما به طور خودکار تصویر را در برنامه Photos ذخیره می کند. از دسامبر 2021، هیچ راهی برای غیرفعال کردن پیشنمایش تصویر کوچک وجود ندارد، اما ممکن است در نسخه بعدی iOS تغییر کند.
چگونه یک اسکرین شات آیفون را درست بعد از گرفتن آن ویرایش کنیم
تصویر کوچکی را که بعد از گرفتن اسکرین شات در گوشه صفحه نمایش داده می شود را به خاطر دارید؟ اگر روی آن ضربه بزنید، یک حالت ویرایش ویژه خواهید دید که می توانید قبل از ذخیره کردن، تصویر را برش دهید، بچرخانید یا حاشیه نویسی کنید.
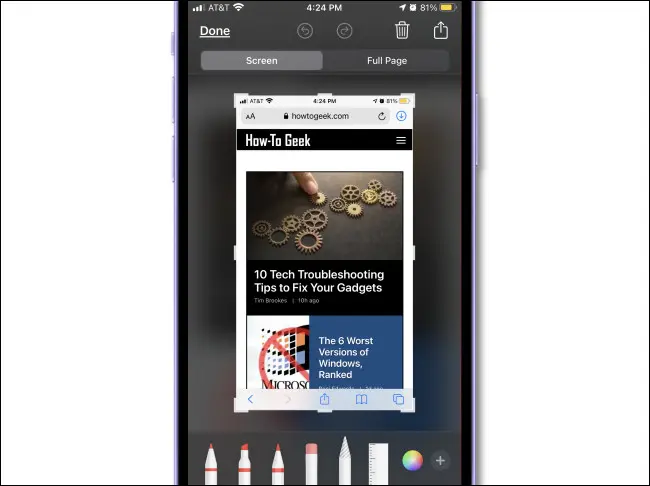
ویرایش اسکرین شات
اگر در این مرحله دوست ندارید، میتوانید اسکرینشات را نیز حذف کنید: فقط روی نماد سطل زباله در گوشه سمت راست بالا ضربه بزنید. وقتی در حالت ویرایش تمام شد، روی «انجام شد» در گوشه صفحه ضربه بزنید، سپس «ذخیره در عکسها» را انتخاب کنید. اسکرین شات ویرایش شده شما در برنامه Photos ذخیره خواهد شد.
از آیفون 13 بدون دکمه عکس بگیرید
اگر با فشار دادن همزمان هر دو دکمه برای گرفتن اسکرین شات مشکل دارید (یا یکی از دکمه های شما خراب است)، چند راه برای گرفتن اسکرین شات بدون نیاز به هیچ دکمه ای وجود دارد.
روش اول این است که به لطف قابلیتی به نام «Back Tap» روی پشت گوشی خود ضربه بزنید. برای تنظیم آن، تنظیمات را باز کنید و به Accessibility > Touch > Back Tap بروید. “Screenshot” را به گزینه دو یا سه ضربه زدن اختصاص دهید و می توانید برای گرفتن اسکرین شات روی پشت آیفون خود ضربه بزنید.
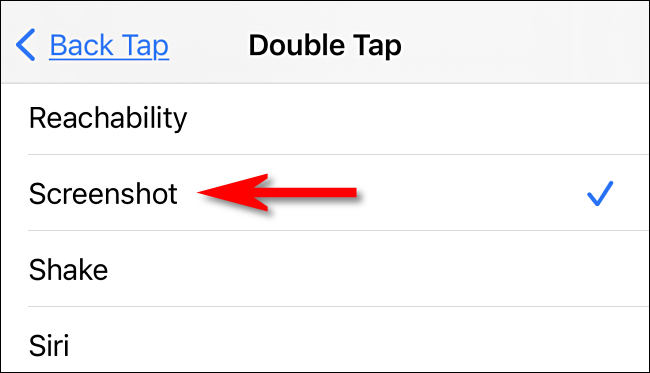
گرفتن عکس آیفون 13 بدون دکمه
ویژگی AssistiveTouch همچنین به شما امکان می دهد بدون انجام ترکیب دو دکمه، یک اسکرین شات بگیرید. برای تنظیم آن، برنامه تنظیمات را باز کنید و به Accessibility > Touch > AssistiveTouch بروید. هنگامی که به آنجا رسیدید، «Screenshot» را به یک اقدام سفارشی اختصاص دهید. یا می توانید مستقیماً از منوی AssistiveTouch با باز کردن منو و ضربه زدن روی Device، More و سپس Screenshot از صفحه نمایش عکس بگیرید.
اسکرین شات ها در آیفون 13 کجا ذخیره می شوند؟
در iPhone 13، تمام اسکرین شاتهایی که میگیرید بهطور خودکار بهعنوان فایلهای PNG در آلبوم عکسهای شما ذخیره میشوند، که با باز کردن برنامه Photos میتوانید آنها را ببینید . پس از رسیدن به آنجا، میتوانید با رفتن به آلبوم > عکسهای صفحه، فهرست بندانگشتی از تمام اسکرینشاتهای خود را مشاهده کنید.
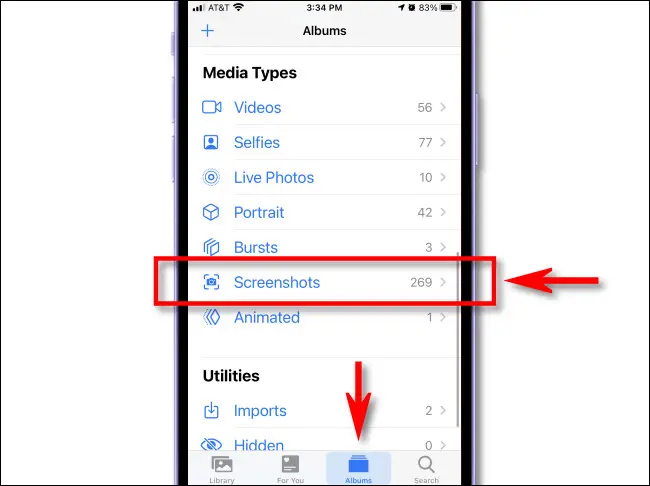
محل ذخیره اسکرین شات آیفون 13
برای مشاهده اسکرین شات در Photos، روی تصویر کوچک آن ضربه بزنید تا در صفحه نمایش شما بزرگتر نشان داده شود. پس از آن، می توانید آن را ویرایش کنید (برش، چرخش، اضافه کردن فیلترها و موارد دیگر) یا با استفاده از نوار ابزار روی صفحه به راحتی با دوستان خود به اشتراک بگذارید . برای حذف یک اسکرین شات که نمی خواهید، آن را انتخاب کنید، سپس روی نماد سطل زباله ضربه بزنید. اسکرین شات مبارک!
منبع:




