نحوه گرفتن ، مشاهده و اشتراک گذاری عکس های پشت سر هم در آیفون
آیا حالت عکس پشت سر هم آیفون را دوست دارید یا فقط آن را به طور تصادفی فعال می کنید؟
این مقاله شما را در گرفتن عکس های پشت سر هم و اشتراک گذاری آن ها، راهنمایی می کند.
حالت عکس گرفتن پشت سر هم یک ابزار فوق العاده در عکاسی با آیفون برای ضبط حرکات بر روی دوربین است و شاید بهترین راه برای عکس گرفتن از بچه هایی است که هرگز در هنگام عکس گرفتن آرام و بی حرکت نمی ایستند. اما این روش تنها در صورتی مفید خواهد بود که اول از همه نحوه کار کردن و عکس گرفتن با آن را بلد باشید.
با وجود این که دوربین آیفون شما دارای حالت گرفتن عکس های پشت سر هم است ، اما گرفتن و مدیریت این مدل عکس ها تا حدودی گیج کننده است. شاید تعجب کنید که چگونه می توانید همه عکس ها را بصورت متوالی مشاهده کنید و چگونه در ابتدا عکس گرفت!
استفاده از حالت عکس پشت سر هم در آیفون
حالت عکس پشت سر هم یکی از تنظیمات دوربین آیفون است که باید به آن تسلط داشته باشید ، چه برای بالا بردن مهارت عکاسی و چه برای جلوگیری از گرفتن تصادفی 15 عکس هنگامی که فقط یک عکس را می خواهید.
در زیر به مهمترین سوالاتی که ممکن است در مورد حالت پشت سر هم در آیفون داشته باشید پاسخ داده ایم.
حالت عکس های پشت سر هم چیست؟
عکس های پشت سر هم، دنباله ای از عکسهایی است که در چند ثانیه از یکدیگر گرفته می شوند (به طور دقیق 10 عکس در ثانیه). درگالری عکس آیفون شما، مانند یک تصویر معمولی تحت عنوان Burst (عکس X) نشان داده می شود.
همه عکس های شما با این حالت در قسمت Media> Bursts گروه بندی شده اند ، بنابراین می توانید آنها را بدون گشت و گذار در Camera Roll پیدا کنید.
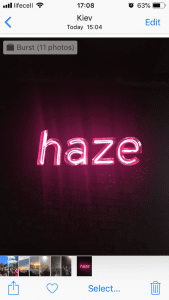
عکس پشت سر هم چیست
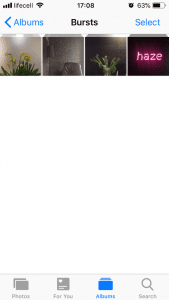
عکس براست در آیفون
نحوه گرفتن عکس های پشت سر هم
گرفتن عکس های پشت سر هم آسان است. این در واقع آنقدر آسان است که احتمالاً قبلاً این کار را انجام داده اید بدون اینکه حتی متوجه شده باشید.
نحوه گرفتن عکس های پشت سر هم در آیفون:
- برنامه دوربین را باز کرده و عکس خود را قاب بندی کنید.
- روی دکمه شاتر (یا دکمه میزان صدا در صورت تمایل به استفاده از آن) ضربه بزنید و نگه دارید.
- در بالای شاتر ، شمارنده ای با تعداد عکس های گرفته شده مشاهده خواهید کرد. هنگامی که به اندازه کافی عکس گرفته اید یا آنچه را که می خواهید ثبت کرده اید ، دکمه را رها کنید.
- اکنون عکس های شما ، هم در Camera Roll و هم در Media Types> Bursts قابل مشاهده هستند.
آیا می توان حالت پشت سر هم را درآیفون خاموش کرد؟
متأسفانه ، راهی برای خاموش کردن کامل حالت عکس های پشت سر هم وجود ندارد. همانطور که در دستورالعمل های بالا مشاهده کردید ،باید یکسری مراحل را انجام دهید . بنابراین اگر تمایل به گرفتن این عکس ها ندارید پس فقط کافی است مراحل فوق را انجام ندهید.
نحوه مشاهده و حذف عکس های پشت سر هم در آیفون
درصورتی که از این حالت گرفتن عکس عمدی استفاده کرده اید یا انگشت شما برای مدت طولانی روی شاتر باقی مانده است و عکس
گرفته اید . و می خواهید تصاویری را که گرفته اید ببینید. برای مشاهده همه عکس ها بصورت متوالی ، مراحل زیر را دنبال کنید:
- به عکسها> انواع رسانه> عکس های پشت سر هم بروید.
- عکسی را که می خواهید مشاهده کنید باز کنید.
- روی Select ضربه بزنید.
- برای مشاهده همه عکس ها ، انگشت خود را به چپ و راست بکشید.
- مواردی را که می خواهید نگه دارید انتخاب کنید و روی انجام شده ضربه بزنید.
- روی ذخیره فقط X مورد علاقه ضربه بزنید تا فقط عکس هایی را که انتخاب کرده اید ذخیره کنید.
نحوه ذخیره عکس های پشت سر هم در آیفون
عکس هایی که انتخاب کرده اید به عنوان تصاویر جداگانه در Camera Roll ذخیره می شوند. وقتی Keep Only X Favorites (ذخیره فقط X مورد علاقه ) را انتخاب می کنید ،عکس اصلی حذف می شود ، بنابراین دیگر آن را در آلبوم عکس های پشت سر هم نمی بینید.
اگر هم کلا این مدل عکس ها را دوست ندارید ، می توانید آن را درست مانند عکس های معمولی آیفون حذف کنید:
- به عکسها> انواع رسانه> عکس های پشت سر هم بروید.
- روی Select ضربه بزنید.
- عکسی را که می خواهید حذف کنید انتخاب کنید.
- روی نماد سطل زباله ضربه بزنید.
- با ضربه زدن روی حذف عکس ( X) آن را تأیید کنید.
نکته: در صورتی که نظر خود را تغییر دهید 30 روز وقت دارید تا عکس حذف شده را برگردانید.
اشتراک گذاری و ویرایش این عکس ها در آیفون
همانطور که احتمالاً متوجه شده اید ، این عکس ها با تمام گزینه های معمول ، یعنی ویرایش ، مورد علاقه ها ، اشتراک گذاری و حذف همراه هستند.
با این حال ، گرفتن این مدل عکس ها چندان هم ساده نیست . نکات مهم زیادی در رابطه با این مدل عکس ها وجود دارد .
آیا می توانید عکس های پشت سر هم را Air Drop کنید؟
شاید اول فکر کنید که بله بسیار آسان است . اما وقتی روی نماد اشتراک گذاری ضربه می زنید ،عکس مورد نظر انتخاب شده به نظر می رسد و می توانید آن را از طریق AirDrop ( قابلیتی است مخصوص محصولات شرکت اپل همچون بلوتوث در سایر ابزار ) به مک یا آیفون دیگر خود ارسال کنید. اما هنگامی که این کار را انجام می دهید ، متوجه می شوید که فقط عکس اصلی را ارسال کرده اید.
در صورت نیاز به AirDrop به طور کامل ، مراحل مشاهده و انتخاب را که در بالا توضیح دادیم ، طی کنید و سپس چندین عکس ذخیره شده را در نتیجه به اشتراک بگذارید:
- عکس هایی را که می خواهید به اشتراک بگذارید، باز کنید.
- روی Select ضربه بزنید.
- همه عکسها را بصورت پشت سر هم انتخاب کرده و روی Done ضربه بزنید.
- در Camera Roll ، روی Select ضربه بزنید و همه تصاویر حاصل از آن را علامت گذاری کنید. برای سهولت این کار ، می توانید روی اولین عکس ضربه بزنید و نگه دارید و سپس انگشت خود را به سمت پایین بکشید تا همه آنها انتخاب شوند.
- روی نماد اشتراک گذاری در گوشه پایین سمت چپ ضربه بزنید.
- دستگاه های موجود AirDrop باید در زیر عکس ها ظاهر شوند. برای ارسال همه عکس های انتخاب شده ، روی نام دستگاه ضربه بزنید.
مطلب مرتبط: 50 ترفند آیفون برای استفاده از امکانات بی نظیر گوشی آیفون|قسمت دوم
آیا می توانید یک عکس پشت سر هم از طریق پیام ارسال کنید؟
همانطور که در مورد قبلی ، هنگامی که سعی می کنید یک عکس را ارسال کنید ، در نهایت فقط تصویر اصلی را ارسال می کنید. بنابراین مجدداً ، همه عکسها را که می خواهید ارسال کنید انتخاب کنید ، آنها را به عنوان تصاویر جداگانه ذخیره کنید و سپس به اشتراک گذاری ادامه دهید.
برای ارسال همه عکس ها به صورت پیام کوتاه ، موارد زیر را انجام دهید:
- در حالی که Camera Roll را باز می کنید ، روی Select ضربه بزنید و همه عکس های این حالت را علامت گذاری کنید.
- Share را بزنید
- روی نماد پیام ها ضربه بزنید.
- شروع به تایپ نام گیرنده در قسمت To کنید و سپس مخاطب را از لیست انتخاب کنید.
- برای ارسال روی نماد پیکان آبی ضربه بزنید.
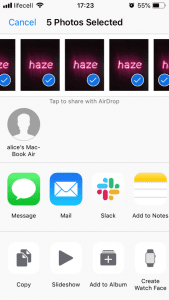
دیدن عکس های پشت سرهم در پیام
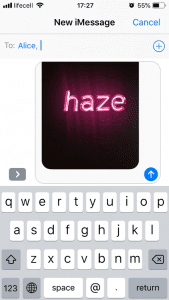
دیدن عکس های براست در پیام
اکنون ، اگر شما از طریق پیام عکس های پشت سر هم را دریافت کنید باید مراحل زیزر را انجام دهید:
- روی یکی از عکسها ضربه بزنید تا باز شود.
- برای مشاهده همه تصاویر ، انگشت خود را به چپ و راست بکشید.
- در هر عکسی که دوست دارید روی اشتراک گذاری> ذخیره تصویر ضربه بزنید.
- با این کار می توانید عکس های مورد علاقه خود را به صورت جداگانه به صورت Camera Roll ذخیره کنید.
آیا می توانیدعکس های پشت سر هم را ویرایش کنید؟
متأسفانه برنامه Photos از ویرایش دسته ای عکس ها پشتیبانی نمی کند. گزینه ویرایش فعال است ، اما وقتی روی ادیت ضربه می زنید ، متوجه می شوید که فقط عکس اصلی را ویرایش می کند. تمام تغییراتی که ایجاد می کنید فقط روی عکس اصلی اعمال می شود ، در حالی که بقیه عکس های پشت سر هم ویرایش نمی شوند.
بنابراین تنها یک راه برای ویرایش همه عکس های پشت سر هم وجود دارد: ذخیره تصاویر جداگانه همانطور که در بالا توضیح داده شد ، و سپس آنها را یکی یکی ویرایش کنید.
منبع:
https://www.makeuseof.com/tag/burst-photos-iphone/




