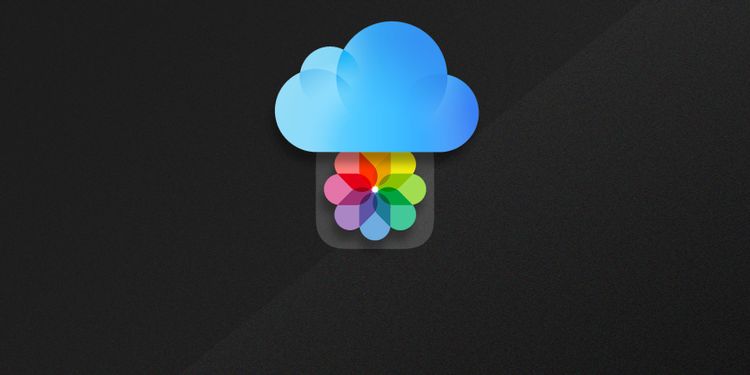همه آنچه باید برای مدیریت عکس ها در آیکلود بدانید
ما در این مقاله درمورد نحوه دسترسی به عکسهای iCloud در آیفون ، نحوه حذف عکسها از iCloud ، نحوه بارگیری عکسها از iCloud و موارد دیگر صحبت کرده ایم اگر مایل به کسب اطلاعات در این زمینه هستید ، پس تا پایان این مقاله با ما همره باشید. همچنین پیشنهاد می شود از صفحه موبایل اقساطی تهران دیدن کنید.
سیستم مدیریت عکس اپل برای Mac، آیفون و عکس های iCloud ، ابزارهای قدرتمندی را برایعکس ها دارد.
مطالب پیشنهادی:
- قیمت آیفون 11 پرو مکس ، 11 پرو و 11 دست دوم
- قیمت ایفون ۱۲ پرو مکس ، 12 پرو و 12 دست دوم
- قیمت آیفون ۱۳ پرو مکس ، 13 پرو و 13 دست دوم
نحوه بارگذاری عکس ها در iCloud
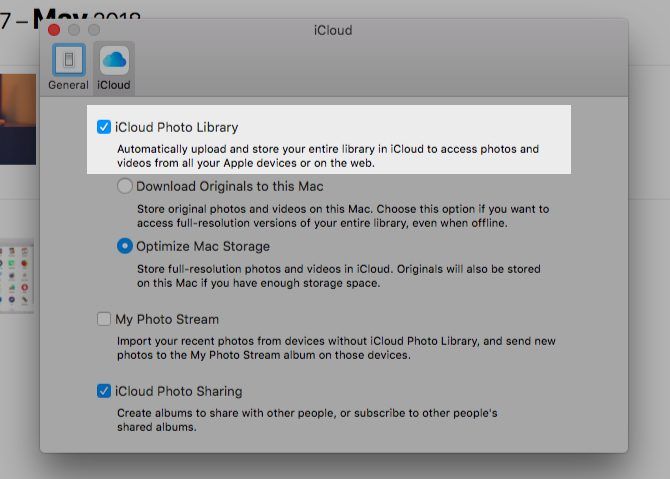
- نحوه بارگذاری عکس ها در iCloud
برای پشتیبان گیری از عکس ها در iCloud ، ابتدا باید ویژگی همگام سازی ابری را برای برنامه عکس ها فعال کنید. با روشن کردن گالری عکس های iCloud در هر یک از دستگاه های اپل خود می توانید این کار را انجام دهید:
نحوه بارگذاری عکس هادر Mac: می توانید همگام سازی ابر را از برنامه عکس ها تنظیم کنید. پس از باز کردن برنامه ، به Photos> Preferences> iCloud بروید. در آنجا ، کادر کتابخانه عکس iCloud را انتخاب کنید. همچنین این تنظیم را در بخش System Preferences> iCloud> Photos> Options پیدا خواهید کرد.
نحوه بارگذاری عکس ها در iPhone/iPad: تنظیمات را باز کنید و روی نام خود در بالا ، در زیر کادر جستجو ضربه بزنید. از صفحه بعدی ، به iCloud> Photos بروید تا به گزینه کتابخانه عکس های iCloud دسترسی داشته باشید. برای فعال کردن تنظیمات ، دکمه را به سمت روشن بکشید. همچنین می توانید آن را از طریق تنظیمات> عکس ها فعال کنید.
کتابخانه عکس iCloud از فضای ذخیره سازی iCloud شما برای پشتیبان گیری از عکس ها استفاده می کند ، به این معنی که محدودیت شما 5 گیگابایت است مگر اینکه به طرح ذخیره سازی بالاتر ارتقا دهید.
برای بررسی اینکه آیا برنامه رایگان برای نیازهای مدیریت عکس فعلی شما کافی است ، باید اندازه کتابخانه عکس خود را بدانید. می توانید آن را در/صفحه اصلی/تصاویر پیدا کنید. روی نماد Photos Library راست کلیک کرده و در منوی زمینه Get Info (اطلاعات) را انتخاب کنید تا ببینید حجم عکس ها و فیلم های شما چقدر فضای ذخیره سازی اشغال می کند.
رزولوشن بالا در مقابل عکسهایی با وضوح پایین
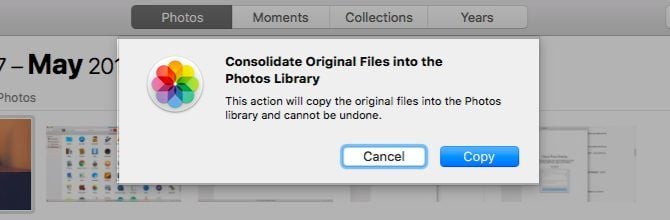
- فعال کردن کتابخانه عکس iCloud
اگر این کار را نکرده اید ، برنامه عکس هایی را که در آن قرار داده اید به عنوان فایل های ارجاع شده در نظر می گیرد. به عبارت دیگر ، برنامه ، تصاویر انتخابی را فهرست بندی می کند ، اما آنها را به کتابخانه عکس های شما اضافه نمی کند. در نتیجه ، آنها را در iCloud نیز بارگذاری نمی شوند. می توانید فایل های ارجاع داده شده را در کتابخانه خود با گزینه منو File> Consolidate کپی کنید.
همگام سازی عکس های iCloud در آیفون

- همگام سازی عکس های iCloud
در آیفون، همه عکس ها و فیلم هایی که ضبط می کنید یا به Camera Roll وارد می کنید به طور خودکار با iCloud همگام سازی می شود. اسکرین شات ها نیز جزء این همگام سازی هستند.
بهترین بخش در مورد همگام سازی iCloud این است که کتابخانه عکس های iCloud از عکس های ویرایش شده نیز در فضای ابری پشتیبانی می کند. می توانید عکس ها را ویرایش کرده و نسخه های اصلی آنها را از هر دستگاه و در هر زمان بازیابی کنید.
اگر از iTunes در دستگاه مک خود برای دسترسی به عکسهای iCloud و همگام سازی عکس ها با آیفون خود استفاده کرده اید ، وقتی کتابخانه عکس های iCloud را روی آن فعال کنید ، اطلاعات موجود در تلفن خود از دست خواهید داد. اما آنها بر روی مک شما باقی خواهند ماند. هنگامی که همگام سازی ابری را در مک خود فعال کردید ، عکس ها در iCloud پشتیبان گیری می شوند و دوباره در اطلاعات را در گوشی خود خواهید داشت.
جایگزینی برای دسترسی به عکسهای iCloud درآیفون
فرض کنید فضای ذخیره کتابخانه عکس های شما کم است یا نمی خواهید عکس های خود را در iCloud پشتیبان گیری کنید. در این صورت ممکن است بخواهید به جای کتابخانه عکس های iCloud ، گزینه My Photo Stream را انتخاب کنید.
این ویژگی 1000 عکس اخیر شما (یا به اندازه 30 روز) را در دستگاه اپل شما به صورت بی سیم همگام سازی می کند. البته My Photo Stream ویدئو ها را پشتیبانی نمی کند. عکسهای بارگذاری شده در My Photo Stream در حافظه iCloud شما ذخیره نمی شوند.
اگر کتابخانه عکس های iCloud را فعال کرده اید ، داشتن My Photo Stream لازم نیست.
دسترسی به عکسهای icloud در آیفون
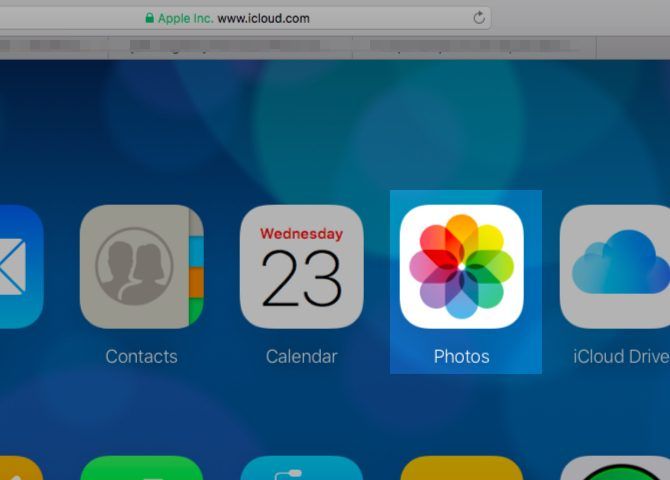
می توانید همه عکس ها و فیلم های iCloud را در برنامه Photos در همه دستگاه های اپل خود مشاهده کنید. علاوه بر این ، می توانید به عکس ها و فیلم های خود، در وبسایت icloud.com دسترسی پیدا کنید. برای انجام این کار ، باید با اپل آیدی خود وارد شوید و برنامه Photos را باز کنید.
آیا می توانید به عکس های iCloud خود در دستگاهایی غیر از اپل دسترسی پیدا کرد؟
اگر کاربر Windows هستید ، می توانید iCloud را برای Windows نصب کنید تا به عکس های iCloud در رایانه دسترسی پیدا کنید. با نصب Windows ، می توانید عکس ها را از کتابخانه تصاویر ویندوز خود در iCloud بارگذاری کنید. اپل دستورالعمل های لازم برای استفاده از کتابخانه تصاویر iCloud را در رایانه Windows خود دارد.
در دستگاه لینوکس ، برای دسترسی به عکسهای icloud در ایفون باید به رابط وب iCloud بازگردید. برای دسترسی به عکسهای iCloud در نسخه وب iCloud در Chrome بهترین گزینه است.
مطلب پیشنهادی: 5 ترفند مخفی سیستم عامل iOS
نحوه اشتراک گذاری عکس ها در iCloud
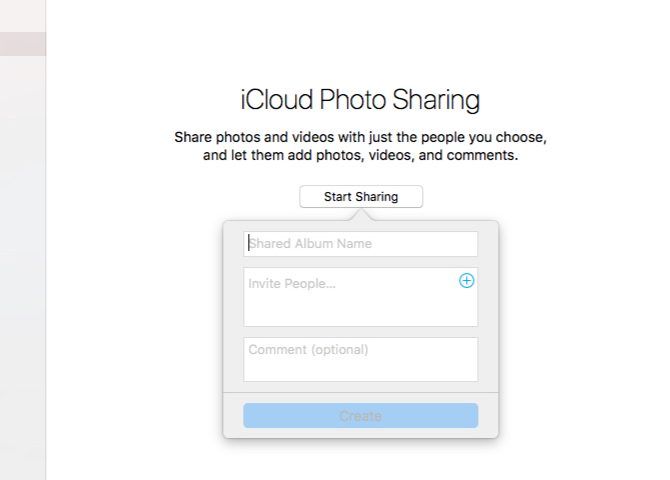
- اشتراک گذاری عکس ها در iCloud
قبل از شروع به اشتراک گذاری عکس ها و فیلم ها با دیگران ، باید ویژگی اشتراک گذاری عکس ها در iCloud را فعال کنید. بیایید ببینیم چگونه این کار را انجام دهیم:
- نحوه اشتراک گذاری عکس هادر Mac: از برنامه Photos ، به Photos> Preferences> iCloud مراجعه کرده و کادر تأیید اشتراک گذاری عکس iCloud را فعال کنید.
- نحوه اشتراک گذاری عکس هادر iPhone/iPad: در قسمت Settings> [Your Name]> iCloud> Photos ، کلید تغییر حالت iCloud Photo Sharing را خواهید یافت.
در این مرحله در برنامه Photos (در دستگاههای macOS و iOS) بخش جدیدی دریافت می کند: به اشتراک گذاشته شده. در این بخش ، دکمه شروع به اشتراک گذاری را خواهید یافت که به شما کمک می کند اولین آلبوم مشترک خود را ایجاد کنید. (در ادامه ، برای ایجاد بیشتر آنها باید از دکمه Plus در بخش آلبوم های مشترک استفاده کنید.)
هنگامی که آلبوم جدید آماده شد ، آن را در قسمت Shared> Shared Albums on Mac مشاهده خواهید کرد. در دستگاه iPhone/iPad خود ، آن را در قسمت Shared خواهید یافت.
هنگامی که آلبوم را باز کرده اید ، برای افزودن عکس یا فیلم به آلبوم مشترک:
- در Mac: روی پیوند Add photos and videos کلیک کنید.
- در iPhone/iPad: روی دکمه Plus در برگه Photos ضربه بزنید.
این تنها راه افزودن رسانه به یک آلبوم مشترک نیست.
روش جایگزین برای اشتراک گذاری عکس ها در Mac
در برنامه Photos ، عکس هایی را که می خواهید به یک آلبوم مشترک اضافه کنید ، انتخاب کنید.
روی دکمه اشتراک گذاری عکس های انتخاب شده در نوار ابزار و سپس روی گزینه iCloud Photo Sharing در منوی ظاهر شده کلیک کنید.
در کادر باز شده که ظاهر می شود ، آلبوم مشترکی را که می خواهید عکس ها را به آن اضافه کنید ، انتخاب کنید. در صورت تمایل به راه اندازی آلبوم جدید ، می توانید به جای آن گزینه آلبوم اشتراک گذاری جدید را انتخاب کنید.
نکات مثبت و منفی آلبوم های مشترک
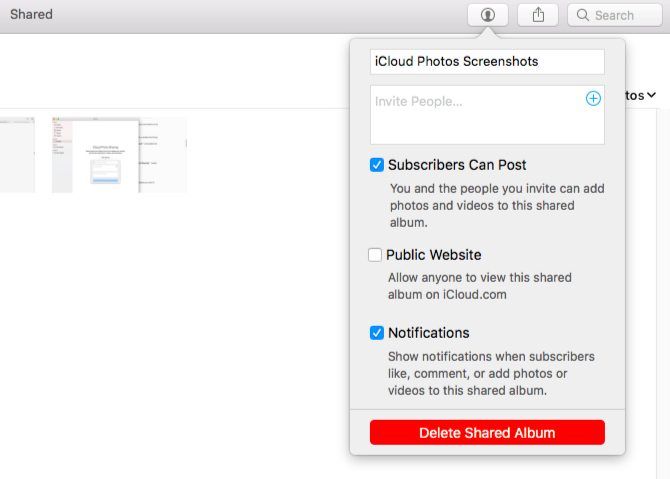
- نکات مثبت و منفی آلبوم های مشترک
می توانید با استفاده از اطلاعات تماس iCloud ، مانند شماره تلفن iMessage یا آدرس ایمیل iCloud ،دوستانتان را به یک آلبوم مشترک دعوت کنید. البته لازم نیست این اطلاعات را تایپ کنید ، زیرا برنامه Photos به شما امکان می دهد مخاطبین را مستقیماً از برنامه مخاطبین انتخاب کنید.
آیا می توانید آلبوم ها را با کاربران غیر iCloud به اشتراک بگذارید؟
بله ، اما تنها در صورتی که آلبوم را به “وب سایت عمومی” تبدیل کنید که در icloud.com قابل دسترسی است. انجام این کار آسان است!
در Mac خود ، از نوار کناری در Photos ، آلبوم مشترکی را که می خواهید به کسی اجازه مشاهده آن را بدهد ، انتخاب کنید. در مرحله بعد ، روی دکمه افراد در نوار ابزار کلیک کنید و سپس کادر عمومی وب سایت را در کادر گزینه های باز شده علامت بزنید.
در دستگاه های iOS ، گزینه Public Website را در صفحه مخاطبین آلبوم خواهید یافت.
به طور پیش فرض ، مشترکین آلبوم می توانند عکس و فیلم را به آلبوم مشترک اضافه کنند. همچنین ، هنگامی که فعالیتی در یکی از آلبوم های مشترک شما انجام شود ، اعلان هایی دریافت خواهید کرد. می توانید این تنظیمات را از همان مکانی که تنظیمات وب سایت عمومی را فعال کرده اید تغییر دهید.
اگر Family Sharing را تنظیم کرده اید ، در قسمت Shared به دنبال آلبوم Family باشید. آنجاست که می توانید عکس های محدود به اعضاء خانوادتان را به اشتراک بگذارید و مشاهده کنید.
آیا نمی توانید آلبوم های مشترک خود را که در iCloud.com فهرست شده اند مشاهده کنید؟ نگران نباشید ؛ آلبوم های به اشتراک گذاشته شده از طریق آدرس های وب منحصر به فرد آنها قابل مشاهده است ، اما از طریق خود حساب iCloud شما قابل مشاهده نیست.
نحوه دانلود عکسها ی iCloud
فرض کنید می خواهید عکس ها و فیلم های خود را از iCloud در هارد دیسک خارجی ذخیره کنید. یا ممکن است به استفاده از Google Photos یا سرویس پشتیبان دیگر فکر کنید. در چنین مواردی ، ابتدا باید نحوه دانلود عکس ها ی iCloud را بدانید. دانلود عکس ها از iCloud ساده است.
مطلب پیشنهادی : کامل ترین آموزش آیفون از 0 تا 100
نحوه دانلود عکسها ی iCloud روی مک
برای دسترسی به عکسهای iCloud ، خود سیستم عامل macOS عکس های شما را در یک پوشه Finder با کلید پایین ذخیره می کند ، به این معنی که می توانید آنها را مستقیماً از این مکان کپی کنید. آنها در پوشه ها و برحسب مبتنی بر تاریخ طبقه بندی می شوند ، که ممکن است برای پشتیبان گیریخیلی مناسب نباشند.
یک راه بهتر برای بارگیری عکس ها در Mac استفاده از برنامه Photos است. آن را باز کنید ، عکس هایی را که می خواهید ذخیره کنید انتخاب کنید و آنها را به پوشه Finder دلخواه خود انتقال دهید.
همچنین می توانید از گزینه منو File> Export> Export [X] Photos استفاده کنید. این به شما این امکان را می دهد که فرمت فایل را برای بارگیری انتخاب کنید. اگر مشکلی ندارید که آنها را همانطور که هستید بارگیری کنید ، روی File> Export> Export Unmodified Original for [X] Photos کلیک کنید.
برای انتخاب دسته ای از عکس ها به صورت همزمان ، اولین و آخرین مورد را در مجموعه انتخاب کرده و بر روی Shift کلیک کنید. می توانید برای عکس های در هم ریخته روی Cmd کلیک کنید تا آنها را یکی یکی دانلود کنید. اگر می خواهید تمام عکس های موجود در یک آلبوم را انتخاب کنید ، روی Cmd + A را کلیک کنید.
نحوه دانلود عکس ها ی iCloud از iCloud.com

- دسترسی به عکسهای iCloud.com ازطریق iCloud
برای دسترسی به عکسهای iCloud در آیفون و دانلود آنها دسته ای از عکسها را انتخاب کرده و بر روی دکمه دانلود موارد انتخابی نوار ابزار کلیک کنید. آیا می خواهید به جای تصاویر اصلی اصلاح نشده ، تصاویر ویرایش (ادیت) شده را دانلود کنید؟ برای دانلود عکسها ی iCloud به جای کلیک بر روی دکمه نوار ابزار ، نشانگر را بردارید. سپس ، روی پیکان کوچک کوچکی که ظاهر می شود کلیک کنید . قبل از بارگیری گزینه Most Compatible را انتخاب کنید.
متأسفانه ، میانبرهای Shift-click و Cmd + A در iCloud.com کار نمی کنند. فقط Cmd-clicking ، بدون توجه به انتخاب شما ، همیشه کار می کند. به همین دلیل است که وقتی عکس های زیادی را از iCloud دانلود می کنید، این کار خسته کننده به نظر می رسد.
اما راه حل چیست؟
در اینجا یک راه حل تا حدودی عجیب و غریب برای این مشکل ارائه شده است. و آن این است که روی عکسها در نوار کناری کلیک کنید تا عکسها بر اساس تاریخ مرتب شوند. نشانگر را روی آلبوم ها قرار دهید و بر روی دکمه Plus که در سمت راست نشان داده می شود کلیک کنید. با انجام این کار همه عکس های آن مجموعه انتخاب می شوند. البته ، این روش جایگزین هنوز کمی مشکل دارد اما در نهایت روشی است که به کار شما سرعت می بخشد.
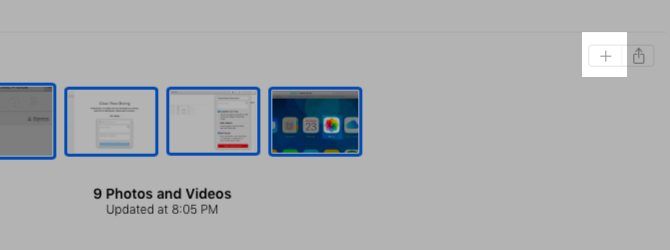
اگر می خواهید نسخه اصلی را منتقل کنید ، ابتدا باید یک تغییر کوچک را در آیفونتان ایجاد کنید. از تنظیمات> عکسها> انتقال به Mac یا PC در آیفون خود دیدن کنید و از Automatic به Keep Originals بروید.
همچنین می توانید عکس ها را در برنامه Files در تلفن خود ذخیره کنید. برای انجام این کار ، ابتدا عکس هایی را که می خواهید ذخیره کنید انتخاب کنید. روی دکمه اشتراک گذاری در نوار ابزار ضربه بزنید. سپس سطر پایین نمادها را بکشید و گزینه Save to Files درون آن را انتخاب کنید.
نحوه دانلود عکسها ی iCloud روی رایانه ویندوزی
روش دانلود عکسها ی iCloud به رایانه ویندوز شما مشابه روش Mac است. اما در اینجا ، برای انتخاب چندین عکس ، باید به جای Cmd-click بر روی Ctrl کلیک کنید.
البته ، اگر برنامه iCloud را برای Windows نصب کرده اید ، می توانید همه عکس ها و فیلم ها را به طور همزمان دانلود کنید. برای شروع ، به iCloud Photos در File Explorer بروید و روی بارگیری عکس ها و فیلم ها کلیک کنید. اگر می خواهید عکس ها را به فضای ابری منتقل کنید ، پیوند بارگذاری عکس ها و فیلم ها را در آنجا خواهید یافت.
نحوه حذف عکسهای iCloud
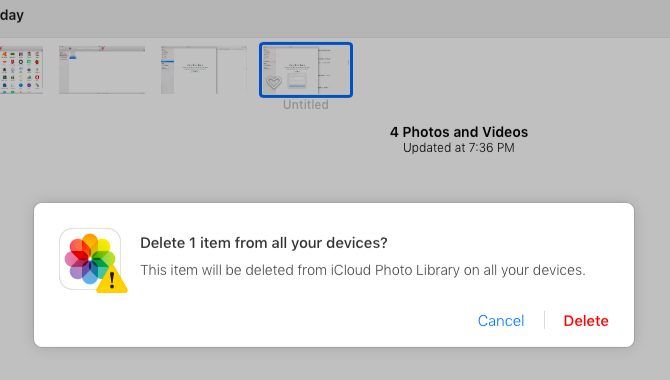
- حذف عکسهای iCloud
اگر عکس های iCloud را در Mac خود مشاهده می کنید ، بسیار ساده است. کل عکس های مجموعه را انتخاب کنید و از منوی زمینه یا منوی راست کلیک ، Delete [X] Photos را انتخاب کنید.
در iPhone/iPad ، عکس ها را انتخاب کرده و روی نماد سطل زباله در نوار پایین ضربه بزنید. برای انتخاب همه آنها می توانید روی دسته ای از عکس ها ضربه بزنید و بکشید. با انتخاب عکس در بالا سمت چپ شروع کنید. شما همچنین می توانید برای حذف عکسهای iCloud از گزینه Select All در آلبوم ها استفاده کنید تا همه عکس ها را با هم حذف کنید.
برای حذف یک عکس در iCloud.com ، آن را انتخاب کرده و دکمه حذف نوار ابزار را فشار دهید. اگر فقط می خواهید چند عکس را انتخاب کنید ، با کلیک روی Cmd می توانید آنها را به راحتی حذف کنید. . اما اگر چند صفحه عکس دارید که می خواهید آنها را حذف کنید بسیار طولانی خواهد بود. حذف عکسها ی iCloud بر روی دسکتاپ راه حل آسان تری است.
در هر سه مورد بالا ، قبل از تأیید حذف ، باید برخی از انواع این پیام را مشاهده کنید:
این عکس در تمام دستگاه های شما از کتابخانه عکس iCloud شما حذف می شود.
یک راه مطمئن برای تشخیص این است که عکس ها از دستگاه های متصل به iCloud و حساب iCloud شما حذف شده اند. (البته ، اگر عکس هایی را که می خواهید حذف کنید ، از طریق چت ، ایمیل و غیره به شخصی ارسال کرده اید همچنان در دستگاه شما وجود خواهند داشت).
بعد از حذف عکس ها چه اتفاقی می افتد؟
عکس های حذف شده در پوشه اخیراً حذف شده قرار می گیرند. می توانید آنها را از این مکان ظرف 30 روز پس از حذف بازیابی کنید.
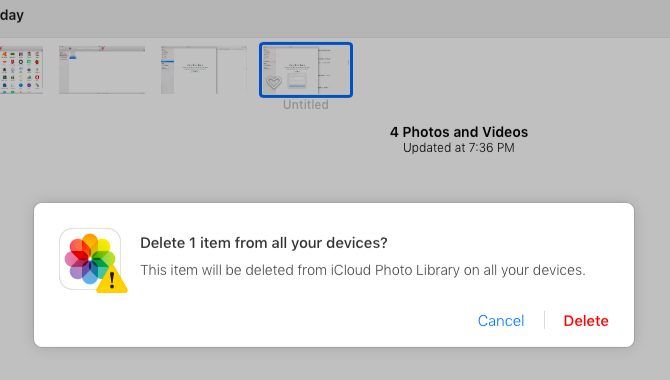
- حذف عکسهای iCloud
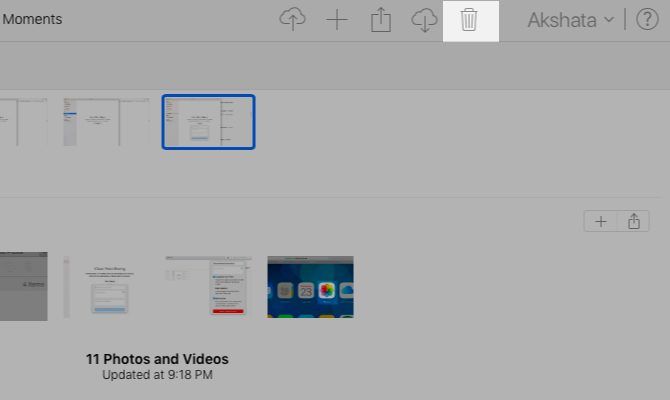
- حذف آلبوم عکسهای iCloud
اگر نمی خواهید خیلی منتظر بمانید ، می توانید آنها را به صورت دستی با گزینه Delete All در پوشه اخیراً حذف شده حذف کنید. شما همچنین در این قسمت یک گزینه بازیابی دارید ، که فقط در صورتی که نظر خود را تغییر دهید و بخواهید همه یا بخشی از عکس ها را برگردانید ، می توانید روی آن کلیک کنید.
کتابخانه عکس iCloud را خاموش کنید
آیا می خواهید عکس ها را بدون حذف آنها از iCloud از تلفن خود حذف کنید؟ تنها در صورت خاموش کردن کتابخانه عکس iCloud می توانید این کار را انجام دهید.
اگر از آن مسیر بروید ، می توانید قبل از تأیید اینکه می خواهید این ویژگی را خاموش کنید ، گزینه Remove from iPhone را انتخاب کنید. اگر می خواهید نسخه ای از کتابخانه خود را درآیفون خود بارگیری کنید ، Download Photos & Videos را انتخاب کنید.
به یاد داشته باشید ، خاموش کردن کتابخانه عکس iCloud روش مناسبی برای حذف عکس ها از iCloud نیست. این کار بی فایده است ، زیرا غیرفعال کردن همگام سازی ابری در دستگاه ، عکس ها را فقط از آن دستگاه حذف می کند.
عکس های خود را به فضای ابری ببرید
کمی طول می کشد تا پیچیدگی های کتابخانه عکس iCloud را درک کنید. جدای از مزایای زیادی که کتابخانه عکس iCloud دارد، خاموش کردن آن روند دسترسی به عکسهای iCloud و همچنین انتقال عکس های گوشی خود به گوشی آیفون دیگر را آسان تر می کند.
شما باید بدانید که چگونه مشکلات رایج iCloud را در صورت بروز مشکل برطرف کنید. اطمینان حاصل کنید که دستورالعمل های دقیق اپل را در هر مرحله مطالعه کنید تا بدانید چه اتفاقی می افتد. و از حوادث ناگوار رسانه ای جلوگیری کنید.
منابع و مطالب پیشنهادی :
- 7 ترفند برای عکاسی حرفه ای با آیفون
- 10 ترفند برای آزاد کردن فضای آیفون خود (بدون حذف عکس)
- نحوه بازیابی عکس های پاک شده از آیفون
- نحوه ضبط فیلم از صفحه در آیفون
- چگونه عکس های خصوصی را در آیفون یا آیپد خود مخفی کنید
- 4 برنامه آیفون برای پاک کردن عکس های تکراری یا بی کیفیت
- چگونه عکس های خود را در گوشی آیفون مخفی کنیم
- https://www.icloud.com/photos/
- https://backlightblog.com/view-icloud-photos
- https://www.makeuseof.com/tag/icloud-photos-guide/