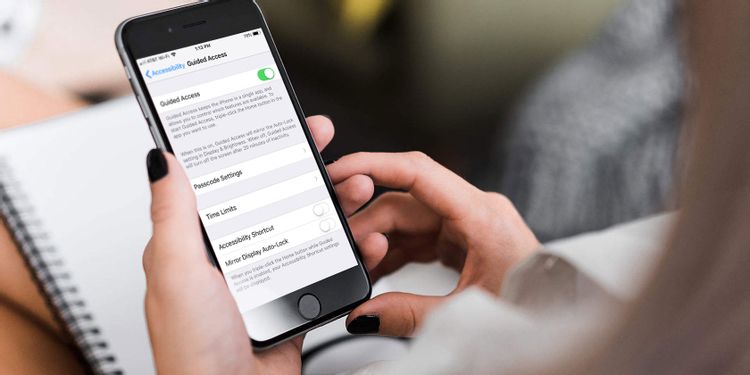محدودیت دسترسی آیفون و آیپد به شما امکان می دهد دستگاه خود را به یک برنامه محدود کرده و عوامل مزاحم را مسدود کنید.
آیا تا به حال آیفون خود را برای بازی به کودک خود داده اید و به جای آن برنامه ایمیل شما را باز کرده باشد ؟ یا شاید شما روی پروژه ای سخت کار می کردید ، اما به دلیل حواس پرتی اعلان ها در آیپد خود کارتان به تأخیرافتاده است؟
یک راه سریع و آسان برای جلوگیری از وقوع چنین شرایطی، محدودیت دسترسی آیفون است. این ویژگی مفید آنچه را که می توانید روی صفحه مشاهده کنید و همچنین آنچه را می توانید روی آن ضربه بزنید و ببینید مانند اعلان ها که با ضربه روی آن ها وارد برنامه می شوید، را محدود می کند. در اینجا نحوه تنظیم و استفاده از راهنمای دسترسی در iOS آمده است.
راهنمای دسترسی در آیفون و آیپد چیست؟
همانطور که ققبلاً گفتیم ،محدودیت دسترسی آیفون، ویژگی ای است که آنچه را که می توانید ببینید و روی صفحه دستگاه iOS خود ضربه بزنید محدود می کند.
این محدودیت شامل یک برنامه واحد می شود. بنابراین ، در مدت زمانی که اجازه دسترسی آیفون را به یک برنامه خاص محدود کرده اید، نمی توانید وارد دیگر برنامه ها شوید. و حتی اگر اعلان برنامه ای را در بالا یا پایین صفحه مشاهده کنید نیز نمی توانید با ضربه زدن روی آن ، وارد برنامه شوید.
یکی دیگر از موارد استفاده از این ویژگی زمانی است که به شخصی آموزش می دهید از برنامه ای استفاده کند. که دارای دکمه های زیادی برای ضربه زدن است. می توانید آنها را تنها به مواردی که واقعاً نیاز دارند که یاد بگیرد محدود کنید.
اکنون که می دانید محدودیت دسترسی آیفون چیست و چگونه می تواند به شما کمک کند، نحوه استفاده و راه اندازی آن را می توانید یاد بگیرید.
مطلب پیشنهادی: 5 دلیل خوب برای استفاده از VPN در آیفون یا آیپد
نحوه تنظیم محدودیت دسترسی در آیفون و آیپد
راه اندازی محدودیت دسترسی تقریباً درآیفون وآیپد یکسان است.
نحوه تنظیم:
تنظیمات> عمومی> دسترسی را باز کنید. به پایین بروید و روی راهنمای دسترسی ضربه بزنید.
برای فعال کردن دسترسی هدایت شده ، نوار لغزنده را حرکت دهید.
iPhone راهنمای دسترسی هدایت شده را فعال کنید
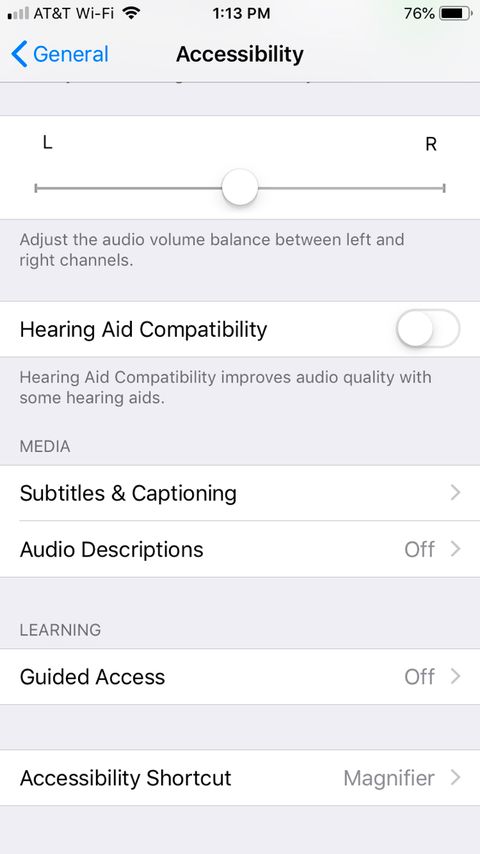
پذیرش محدودیت دسترسی به آیفون
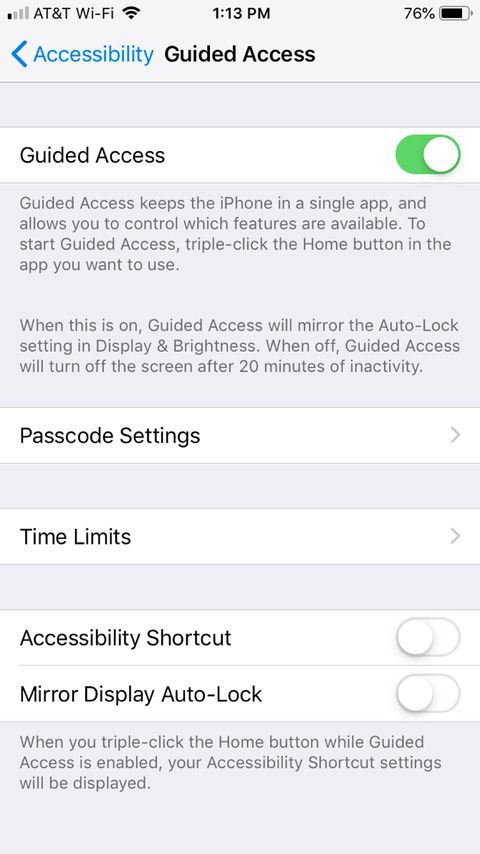
قابلیت محدودیت دسترسی در آیفون
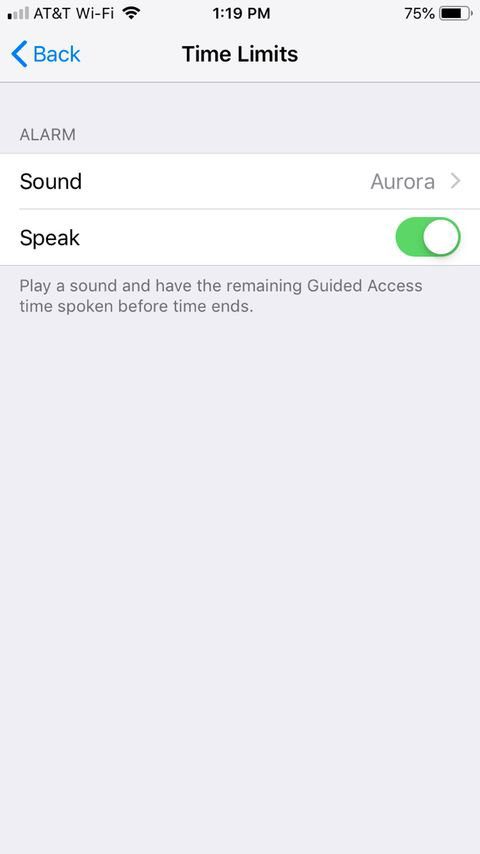
صدا دار کردن محدودیت های زمانی
فعال کردن ویژگی به این معنی نیست که محدودیت دسترسی هدایت شده شما شروع شده است. برای شروع باید یک اقدام اضافی انجام دهید. قبل از انجام این کار ، به این تنظیمات اضافی که اکنون می توانید مشاهده کنید ، نگاهی بیندازید:
تنظیمات رمز عبور: یک گذرواژه خاص برای دسترسی هدایت شده تنظیم کنید ، یا از یک تاچ آیدی (یافیس آیدی) برای یک دسترسی استفاده کنید.
محدودیت های زمانی: صدای زنگ را تنظیم کنید و/یا زمان باقی مانده در محدود کردن برنامه را قبل از پایان زمان با صدای بلند بیان کنید. این فقط در صورتی استفاده می شود که از محدودیت زمانی برای یک برنامه استفاده کنید.
میانبر دسترس پذیری: در صورت فعال بودن ، میانبرهای دسترس پذیری نمایش داده می شود اگر در یک برنامه که آن را محدود کرده اید سه بار روی دکمه Home (در آیفون X یا بالاتر ، دکمه Side) کلیک کنید.
قفل خودکار نمایش آینه: در صورت فعال بودن ، راهنمای دسترسی با تنظیمات قفل خودکار در Display & Brightness مطابقت دارد.
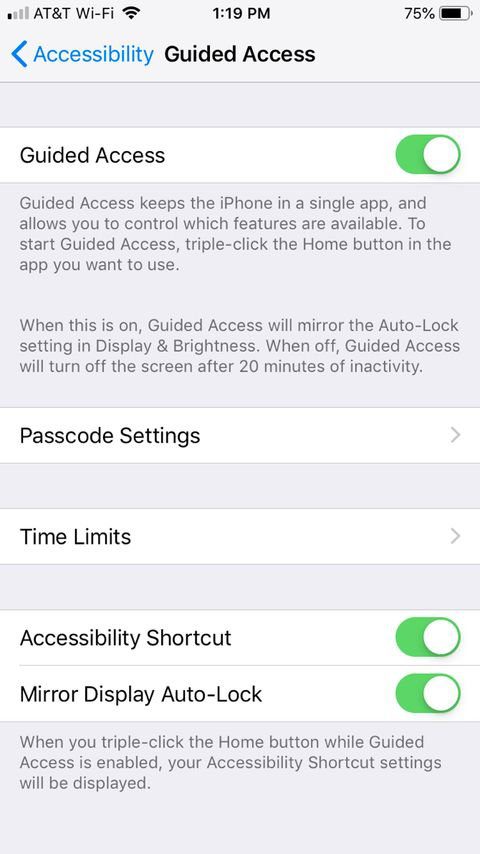
تنظیمات رمز عبور
مطلب پیشنهادی : 10 تفاوت گوشی آیفون اصلی و تقلبی
نحوه استفاده از محدودیت دسترسی آیفون
هنگامی که آماده شروع محدودیت دسترسی آیفون هستید ، برنامه ای را که می خواهید آن را محدود کنید باز کنید. به یاد داشته باشید ، این ویژگی فقط با یک برنامه کار می کند.
برای شروع روی دکمه Home سه بار کلیک کنید یا در آیفون X یا نسخه های بعدی از دکمه Side استفاده کنید. همچنین می توانید با گفتن “روشن کردن دسترسی هدایت شده” از Siri بخواهید به شما کمک کند.
سپس می توانید روی شروع در بالا سمت راست ضربه بزنید تا بلافاصله محدودیت دسترسی را آغاز کنید. از طرف دیگر ، یک لحظه وقت بگذارید تا گزینه های موجود محدودیت دسترسی را بررسی کنید.
گزینه های موجود برای محدودیت دسترسی
دکمه Sleep/Wake: قابلیت دکمه Sleep/Wake را روشن یا خاموش کنید.
دکمه های صدا: دکمه های صدا را روشن یا خاموش کنید.
حرکت: حرکت یا چرخش مانند چرخش صفحه را مجاز یا ممنوع کنید.
صفحه کلید: صفحه کلید را روشن یا خاموش کنید.
لمس: لمس صفحه را مجاز یا مسدود کنید.
محدودیت زمانی: محدودیت زمانی را برای محدودیت دسترسی فعال و تعیین کنید( این مورد لخواه است).
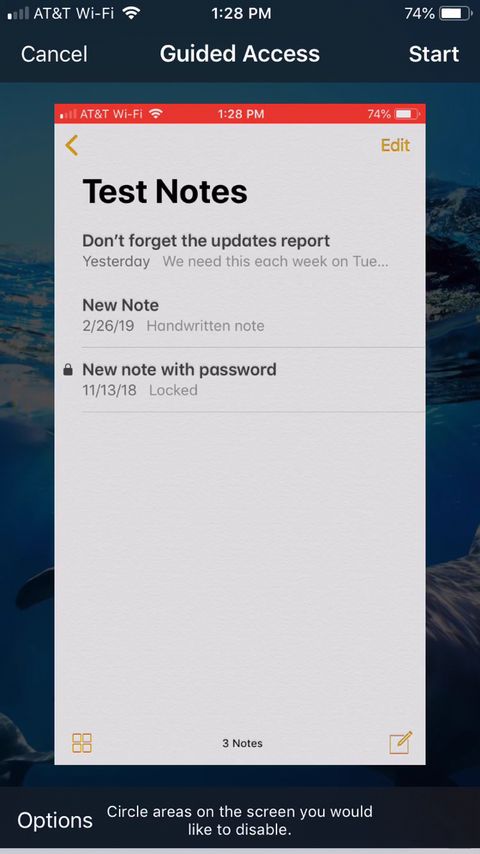
گزینه های موجود برای محدودیت دسترسی
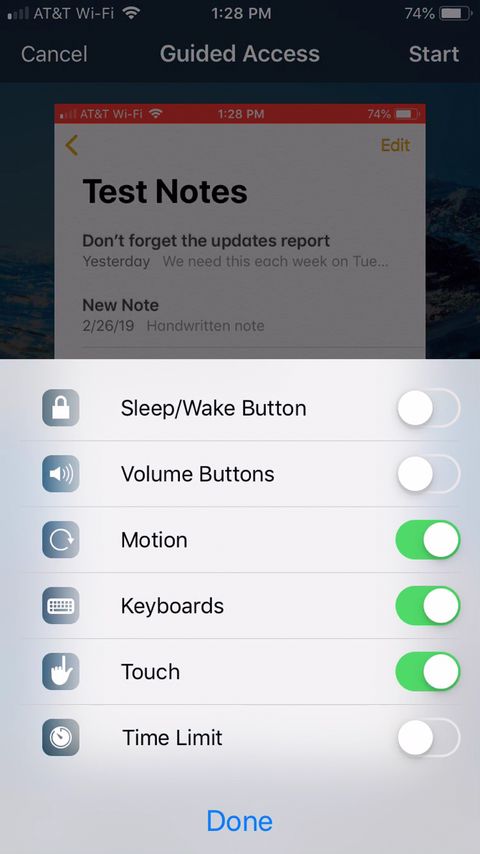
گزینه های موجود برای محدودیت دسترسی آیفون
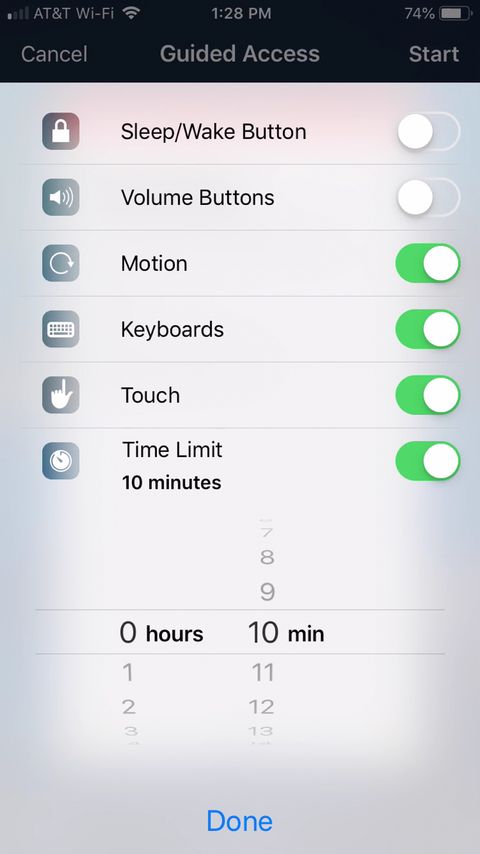
گزینه محدودیت زمانی
در صفحه راهنمای دسترسی ، به نکته ای برخورد خواهید کرد که توضیح می دهد می توانید قسمت هایی از صفحه را که می خواهید غیرفعال کنید. این برای جلوگیری از ضربه زدن در قسمت های خاصی از برنامه یا صفحه ،در طول محدودیت دسترسی می تواند کاربردی باشد. به سادگی با انگشت خود روی قسمت هایی را که می خواهید غیرفعال کنید ، بچرخانید و یک صفحه نمایش شکل را مشاهده می کنید که می توانید بزرگتر یا کوچکتر کرده و همچنین حرکت یا حذف کنید.
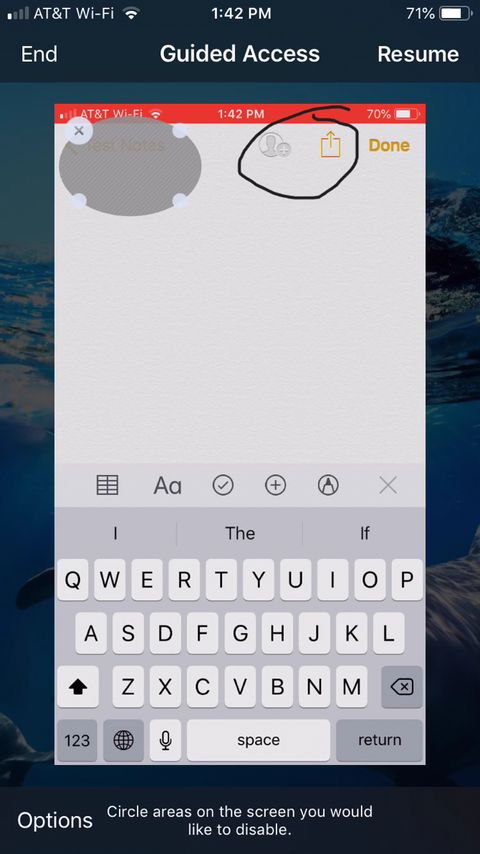
غیر فعال کردن لمس قسمت های دلخواه
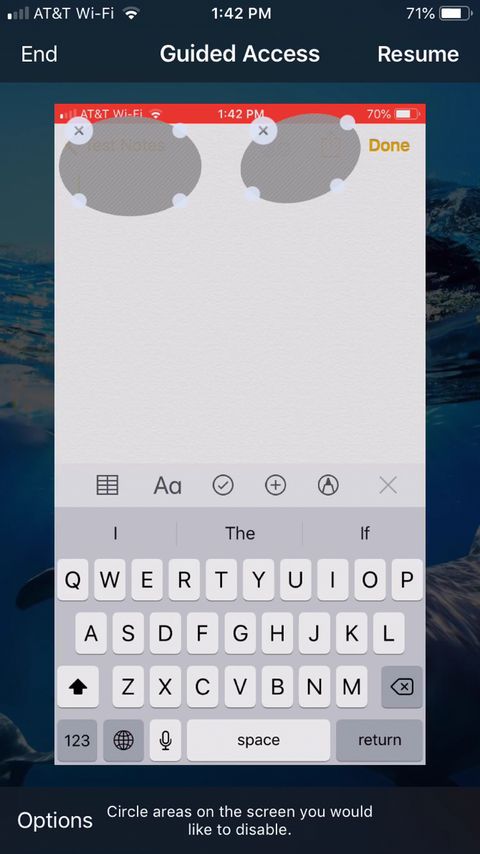
غیر فعال کرد لمس در برنامه ها
چگونه محدودیت دسترسی در آیفون را به پایان برسانیم
اگر محدوده زمانی را در ناحیه گزینه های دسترسی هدایت شده تنظیم کرده باشید ، محدودیت دسترسی به پایان می رسد. اعلانی را مشاهده خواهید کرد که از شما می خواهد روی دکمه برای وارد کردن رمز عبور خود سه بار کلیک کنید. همچنین می توانید با سه بار کلیک بر روی دکمه Home (یا Side) و وارد کردن رمز عبور خود ، محدودیت دسترسی آیفون را به صورت دستی خاتمه دهید. به یاد داشته باشید ، اگر رمز عبور خاصی را برای دسترسی هدایت شده تنظیم کنید ، باید آن را وارد کنید. اگر این کار را نکرده اید ، باید رمز عبور دستگاه خود را وارد کنید.
متناوبا ، اگر این ویژگی را هنگام فعال کردن محدودیت دسترسی فعال کرده اید. می توانید روی دکمه Home (یا Side) دوبار کلیک کرده و از تاچ آیدی (یا فیس آیدی) استفاده کنید.
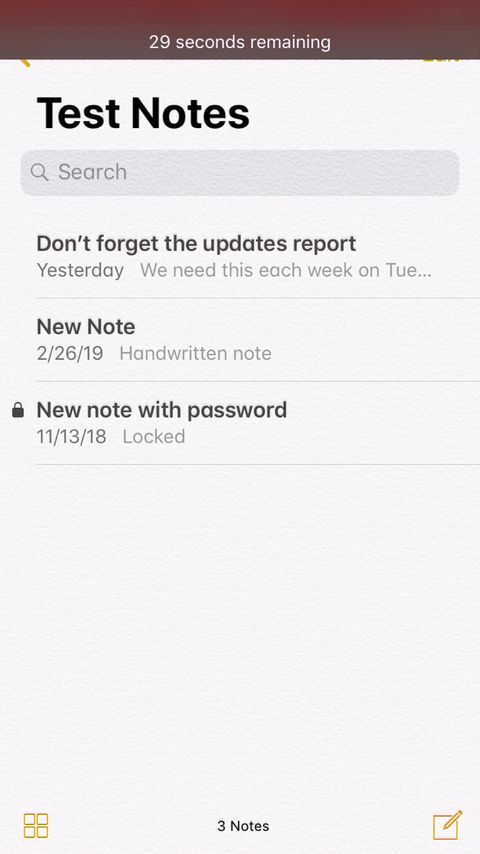
پایان دادن محدودیت دسترسی
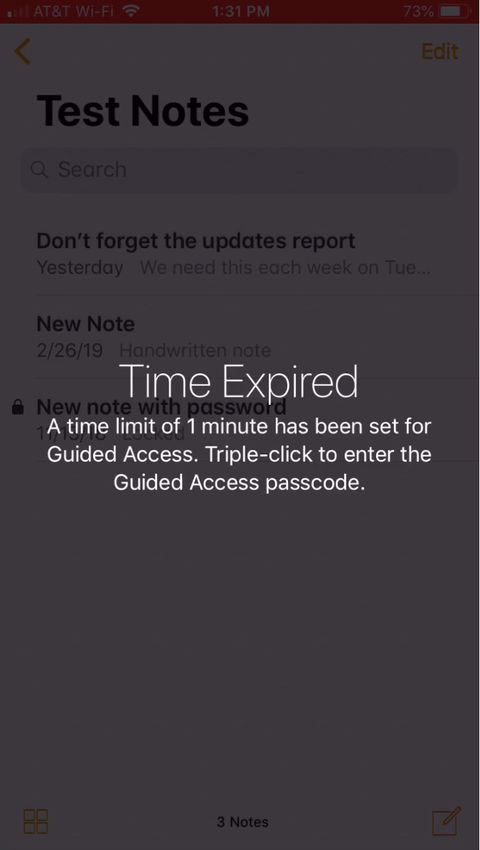
مدت زمان استفاده از محدودیت دسترسی
نکاتی در مورد محدودیت دسترسی
در اینجا چند نکته اضافی که هنگام استفاده از دسترسی آیفون باید در نظر داشته باشید آورده شده است:
- اگر گزینه ها را در صفحه راهنمای دسترسی نمی بینید. دوباره روی دکمه صفحه اصلی (یا جانبی) خود سه بار کلیک کنید و رمز عبور خود را وارد کنید.
- هنگام استفاده از محدودیت دسترسی آیفون ، متوجه خواهید شد که قسمت هایی که لمس آن ها را دفعات قبل محدود کرده بودید، به برنامه جدیدی که می خواهید آن را محدود کنید، منتقل شده اند. این ویژگی نیز مفید است زیرا مجدداً نیاز نیست که لمس بعضی قسمت ها را محدود کنید.
- در صورت نیاز می توانید گزینه هایی را که برای یک برنامه استفاده می کنید تغییر دهید. دسترسی را همانطور که در بالا توضیح داده شد خاتمه دهید. سپس روی گزینه ها ضربه بزنید تا تغییرات خود را انجام دهید. پس از انجام تغییرات ، Done را انتخاب کنید ، سپس برای ادامه محدود کردن روی Resume ضربه بزنید.
اسکرین تایم را فراموش نکنید
اسکرین تایم با این که متفاوت از محدودیت دسترسی آیفون است ، اما ویژگی های مشابهی نیز دارد که اپل برای کنترل استفاده از دستگاه معرفی کرده است. می توانید از Screen Time در آیفون و آیپدخود برای محدود کردن زمان صرف شده در دستگاه خود ، محدود کردن برخی برنامه ها ، مسدود کردن محتوا و تعیین محدودیت های روزانه استفاده کنید.
اجازه دسترسی در آیفون و آیپد می تواند مفید باشد
برای مواردی که قبلاً ذکر شد ، و احتمالاً بسیاری دیگر ، قابلیت محدودیت دسترسی می تواند یک ابزار مفید باشد. فقط فراموش نکنید که یکبار که از آن استفاده می کنید. دفعه بعد که به آن نیاز دارید روی آیفون و آیپد شما وجود دارد.
مطلب پیشنهادی : نحوه بررسی اینکه چه کسانی به حساب اپل آیدی گوشی آیفون شما دسترسی دارند
منابع مقاله دسترسی های آیفون :
- https://support.apple.com/en-us/HT202612
- https://www.macrumors.com/how-to/limit-kids-access-to-one-app-iphone-ipad/
- https://www.makeuseof.com/tag/guided-access-iphone/